Dear Apple Tech Talk:
I take a lot of photos with my iPhone and was really impressed with the Olala iDisk Flash Drive I saw on your site and bought one so I could easily share my photos with others.
I have a friend that uses a Windows PC and if I send her a photo by email she gets it and it opens fine on her PC. If I transfer the files with the iDisk, she can only open some of them and they seem to be the older photos. I did notice that the files she can’t open end in HEIC instead of JPEG. Any idea what is going on? Is there something wrong with my iPhone or is there a problem with her PC?
There is nothing wrong with your iPhone and there is nothing with your friend’s PC, other than it’s a PC.
HEIC is Apple’s name for what is more commonly known as HEIF, which stands for High Efficiency Image File Format. HEIC was developed by the same group that brought us MPEG, a popular audio and video compression standard. HEIC was introduced as the default photo format in iOS 11, and it’s designed to save storage space. Like any new format, there are bound to be some bumps in the road and Apple has tried to address many of them. For example, HEIC files are supported by Apple Preview and Apple Photos (macOS High Sierra and later), and iOS Photos (iOS 11 and later). iOS 11 also allows you to automatically transfer photos and videos in a compatible format for Mac or PCs but only if you plug your iPhone into your computer. If you copy files, like you do when using the iDisk Flash Drive, the iPhone conversion is not done.
iOS 11 will also automatically share HEIC files in the more common JPEG format for apps, like Facebook, Twitter or Instagram.
But none of that really solves your problem.
Of course, the best advice would be to tell your friend to get a Mac since Windows doesn’t support HEIC files natively. But there’s a way to view them. You can view HEIC files in Windows using the desktop or web version of Dropbox.
If that is not convenient or your friend runs into this issue a lot, they can convert the HEIC files to the more common JPEG format by installing a program called, CopyTrans HEIC for Windows, available at https://www.copytrans.net/copytransheic/. This program allows programs, such as Windows Explorer and Windows Photo Viewer to open HEIC files. HEIC files can also be opened by Windows 10 devices with the HEIF Image and HEVC Video Extensions installed from the Microsoft Store.
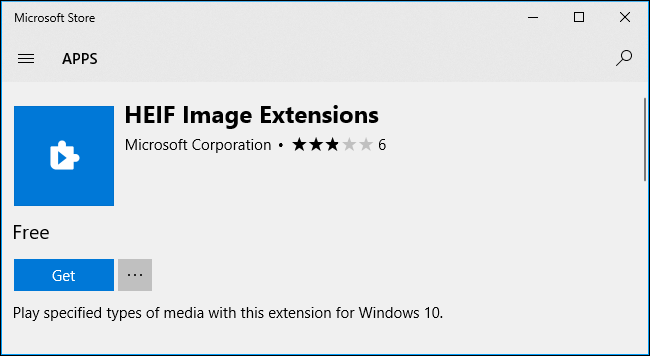
If you run into this a lot, and they are really good friends, you do have the option of forcing your iPhone to save all of your photos in the more common JPEG format. To do that, open the “Settings” app on you iPhone, and navigate to: Camera → Formats → Most Compatible. Selecting Most Compatible means that iOS will now save all images in the JPEG format.
Hope that helps.
If you liked this article, please consider sharing it with your friends and leaving a comment below. Also, don’t forget to “Like” us on Facebook and add the Apple Tech Talk channel to your Apple News app.


Leave a Comment
You must be logged in to post a comment.