One of the things people love about the Mac is how easy it is to uninstall an unwanted application. Below comes directly from the Apple Support page.
Uninstall apps
You can remove apps that you downloaded and installed from the internet or from a disc.
- On your Mac, click the Finder icon in the Dock, then click Applications in the Finder sidebar.
- Do one of the following:
- If an app is in a folder, open the app’s folder to check for an Uninstaller. If you see Uninstall [App] or [App] Uninstaller, double-click it, then follow the onscreen instructions.
- If an app isn’t in a folder or doesn’t have an Uninstaller, drag the app from the Applications folder to the Trash (at the end of the Dock).
WARNING: The app is permanently removed from your Mac the next time you or the Finder empties the Trash. If you have files that you created with the app, you may not be able to open them again. If you decide you want to keep the app, get it back before emptying the Trash—select the app in the Trash, then choose File > Put Back.
To uninstall apps you purchased from the App Store, use Launchpad.
This is possible because unlike Windows, the icon in the Applications folder is more than a pretty picture. It is actually the complete application, sometimes referred to as a “package”. If you want to see this for yourself, right-click on any application icon and select the option that says, “Show Package Contents”. That will bring you to a folder marked Contents, and in there are the files and folders that make up the application.
While it’s OK to look around, DO NOT move or delete any of the files as it will “break” the application.
If you drag the application icon to the trash, and then empty the trash, all of the content goes with it, so technically, the application has been deleted from your Mac.
While that is a true statement, and that really is all you must do, it is also true that when you previously ran the application, it created a variety of other files which are scattered across your computer. Files that control application preferences, application support services, etc. are embedded within the operating system and within various libraries.
Many Apple experts, including Apple itself, will tell you that these left-over files take up minimal space on your hard drive and are harmless to the future operation of your Mac. That is absolutely true and for many years, we just ignored them when deleting an application. But like many of our readers, we like to keep our Mac as neat as possible and wanted to know if there was a better way to uninstall applications.
Enter AppCleaner
AppCleaner is a small application that searches your Mac for the small files that are usually left behind when you drag an application to the trash.

The app has a minimalist design and is comprised of a single screen with several options.
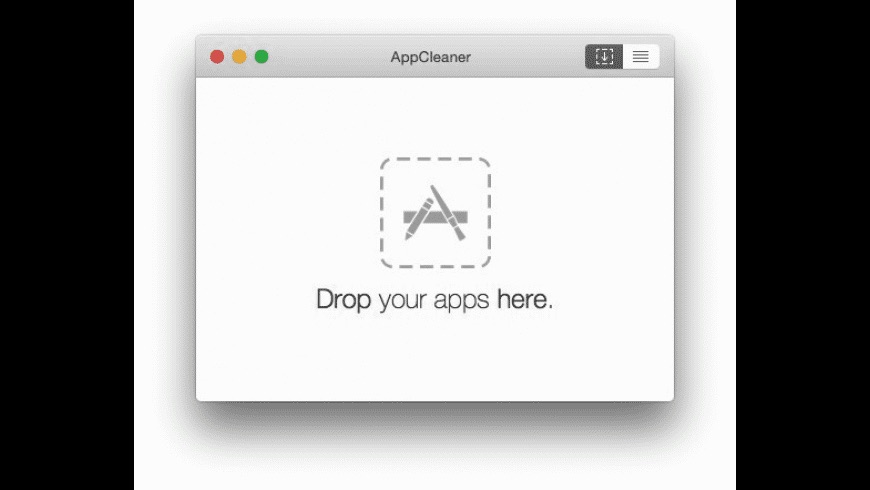
To use AppCleaner, you simply drag the application to be deleted, from your Applicatiosn folder, to the AppCleaner window, instead of to the trash. Within seconds, AppCleaner will search your Mac and identify all of the supporting folders and files for that application and present them to you as a list.
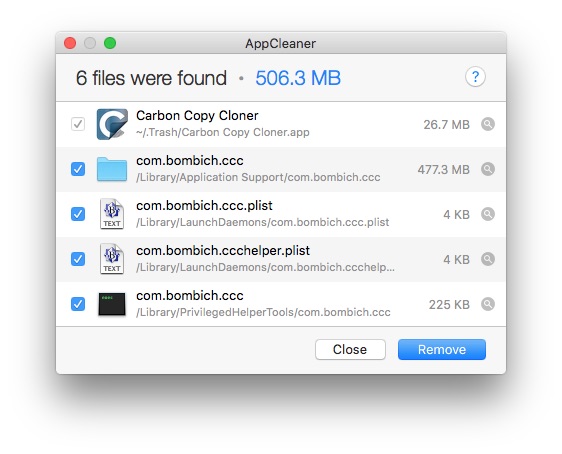
Depending on the application you are deleting, most, if not all the folders and files will be checked off. You should always review the list to see if you want to include any items that may not have been automatically selected, although we recommend you just accept the default list selected by AppCleaner. When you click on the “Remove” button, the application and all the selected files and folders are sent to the trash. After that, you just empty the trash and the application is completely removed from your Mac.
As you see in the screen shot above, the full file path is shown for each file or folder to be removed. This helps you to determine if a file to be removed, supports more than just the application being deleted, which helps you decide if a skipped file should be included or not.
This is the process we tend to follow but for first time users who may have a large quantity of applications to delete, there is also an option to see a complete list of your Applications folder.
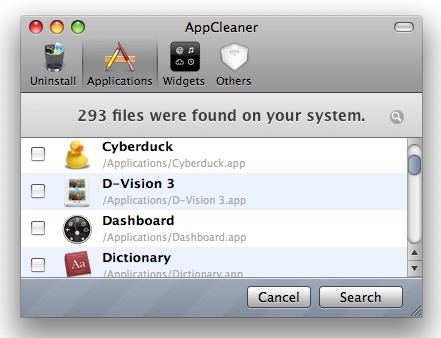
There, you can check off multiple applications and have them all removed at once.
The Bottom Line
AppCleaner is not a “must-have” application. There is nothing wrong with continuing to follow the standard Apple recommendation of just dragging the application icon to the trash and considering it deleted. But with the clean design, simple use and speed of AppCleaner, there is also no reason not to use it and keep your Mac as clean as possible.
After seeing how well AppCleaner works, we wonder why Apple hasn’t included this in macOS yet?
AppCleaner is a free download available from the FreeMacSoft web site here.
How do you remove applications from your Mac? Do you just drag it to the trash or do you use an application removal app like AppCleaner? Why not join the conversation and leave a comment below?
If you liked this article, please consider sharing it with your friends and leaving a comment below. Also, don’t forget to “Like” us on Facebook, “Follow Us” on Twitter and add the Apple Tech Talk channel to your Apple News app.
And if you haven’t subscribed to Apple Tech Talk, now would be a great time to do it so. Just scroll down to the form below and enter your name and email address. Then you’ll receive a notification whenever we post new articles. Don’t worry, we never sell or share your information. While you’re at it, check out our YouTube channel (here) where you will find video on interesting products any Apple enthusiast would love.
Apple Tech Talker



One of the best article and review i ever seen its very nice and informative . One of the best mac cleaner to clean a mac in one go.