If you are like most Mac users, you use the Apple Photos app to manage you photo library. While Photos does a great job to organize your photos, and does offer some editing options, many people find it limiting, especially if you want to edit multiple photos at the same time.
If you are looking for a better way to edit your photos, you should check out BatchPhoto and its recently released version 5.
Disclosure: Apple Tech Talk participates in various affiliate marketing programs and may receive compensation if you purchase a product through one of our links, and/or in the form of product donations from the companies whose products we review . Unless otherwise specifically stated, Apple Tech Talk does not receive any other compensation for its reviews. The opinions expressed are based solely on our independent testing, are our own and are not shared with anyone prior to release on our site.
Apple Tech Talk Scorecard
| Pros | Cons |
| Lightweight app doesn’t impact system performance | None |
| Simple interface is easy to understand |
BatchPhoto 5 – What Is It?
If you search for photo editing tool in the Mac App Store, there is no shortage of options to resize photos, convert them to a different format, add watermarks, etc. But for the majority of those apps, each one is specific to the task it advertises.
BatchPhoto 5 is a single application that does all of those functions, and much more in one easy to use app. Here’s how the makers of BatchPhoto describe their product.
“Do you have repeatable and predictable actions to apply to your massive photo collection? Actions like: resizing, converting, cropping, watermarking, date stamping, renaming, and so on? Since 2005 we’ve been working to make BatchPhoto the best tool for automating those repeatable actions!”
BatchPhoto 5 – Installation
Our installation of BatchPhoto 5 was quick and easy.
We downloaded the Free Trial from the BatchPhoto web site at www.batchphoto.com. That put a typical .dmg file in our downloads folder. A simple double click of the file mounted the BatchPhoto installer.
From that screen, we simply dragged the BatchPhoto icon onto the Applications folder icon and within a few seconds, the installation was complete.
To get you started, BatchPhoto displays a couple of Wizard screens. The first screen is a general introduction.
On the second Wizard screen you are offered a couple of videos to get familiar with the BatchPhoto process. It is definitely worth the few moments it will take to watch these videos. But keep in mind that the videos show the Windows version of the application and some of the screens look different for us Mac users. It’s nothing dramatic but good to know.
BatchPhoto 5 – How It Works
As explained in the Wizard, BatchPhoto 5 is a simple three-step process. You select the photo(s) you want to edit, select the edits you want to apply to the photo and set-up where the edited photos will be saved and in what format. That’s it. Once you press the Process button, BatchPhoto 5 does the rest.
The main BatchPhoto 5 screen has a clean design. The buttons are clearly labeled and are intuitive.
We are used to similar types of software that comes with detailed User Manuals and was surprised there wasn’t one available on the BatchPhoto web site. However, after a couple of minutes of experimenting, we understood the process and really didn’t need any kind of manual.
In addition, the BatchPhoto web site has a good Support section with FAQs and a nice selection of videos for just about anything you want to do with the software. You can visit their support page here.
They also maintain a Forum with sections for problems, product suggestions and tips and tricks. If all else fails, you can send them an email right from their site for more specific help.
As the name implies, BatchPhoto lets you select a single photo or a whole folder with a simple click. This is a big help for renaming photos that are all related, like a vacation, a family function or a specific event.
Once the photos are selected you move to the Edit Photos screen. Here you have a wide variety of filters to do just about anything you could imagine to your photo. Again, the power of this application is that you only need to create the edit once and it will be applied to all of the selected photos.
Once you have selected your filters, you move to the Setup screen. Here you select the output destination and output formats.
The list of potential output formats is extensive and truth be told, we never heard of some of these formats but for those of you that are well versed in media file formats, we venture to guess this list has what you need.
Once that is all done, you press the Process button and let BatchPhoto 5 work its magic.
The time it takes to process your photos is directly related to the number of photos and filters you are processing. What we can say is that there was little impact to our 2017 MacBook Pro’s performance while BatchPhoto 5 was working.
We appreciate that the Trial version of BatchPhoto 5 is a full working copy but it does add a watermark to all of the photos you process. Purchasing a license removes the watermark.
BatchPhoto 5 is available in three versions, Home, Pro and Enterprise. For most people, the Home version should meet your needs but if there is a specific feature you need, it is well worth the additional cost to get it. You can find an easy to follow comparison chart on the BatchPhoto web site here.
The Bottom Line
The introduction of the iPhone changed digital photography forever. Now, people no longer had to carry a separate camera to take high quality photos. And as the iPhone has improved over time, so has the quality of the camera and the software. As a result, we are taking many more photos than ever before and it’s important to have a simple way to edit them after the fact.
With BatchPhoto 5, you can apply filters and editing that previously was reserved for darkroom experts. With a few clicks of a button, you now have the power to take a good photo, and make it a masterpiece.
You can find out more about BatchPhoto 5 and purchase a copy on their website here. It is also available from the Mac App Store
If you liked this article, please consider sharing it with your friends and leaving a comment below. Also, don’t forget to “Like” us on Facebook, “Follow Us” on Twitter and add the Apple Tech Talk channel to your Apple News app.
And if you haven’t subscribed to Apple Tech Talk, now would be a great time to do it so. Just scroll down to the form below and enter your name and email address. Then you’ll receive a notification whenever we post new articles. Don’t worry, we never sell or share your information. While you’re at it, check out our YouTube channel (here) where you will find video on interesting products any Apple enthusiast would love.

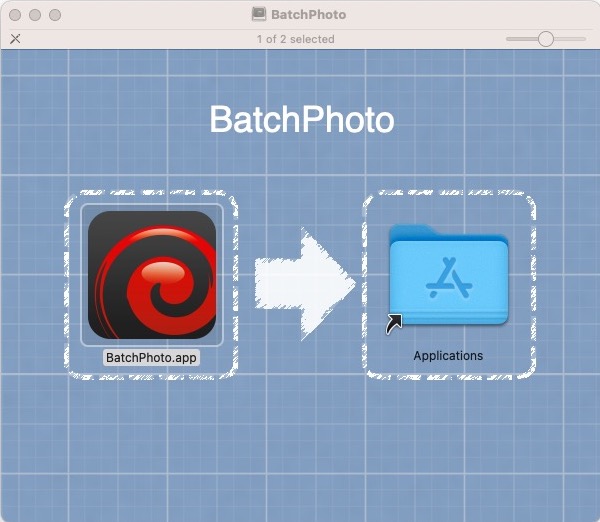
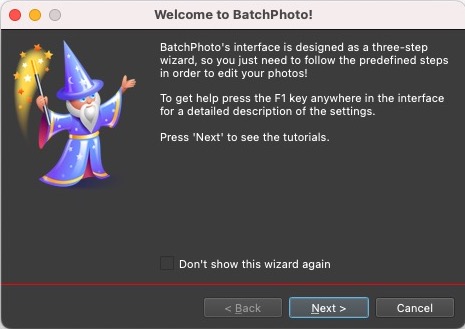
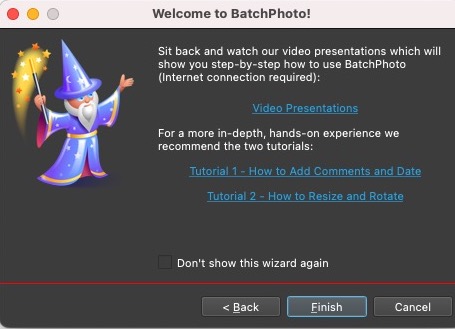
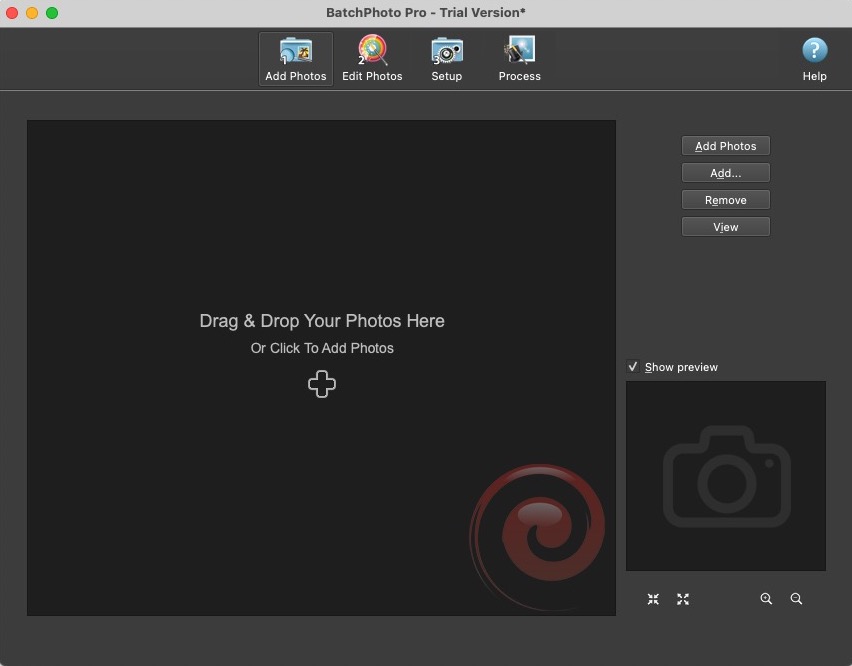

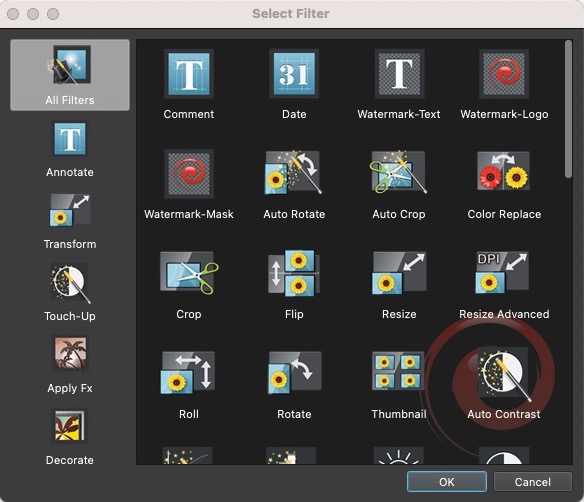
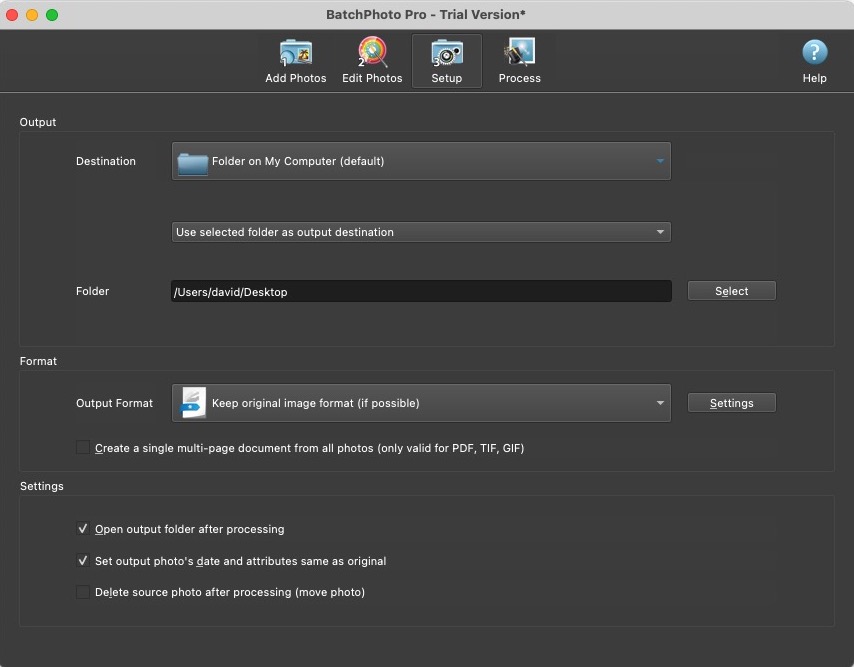
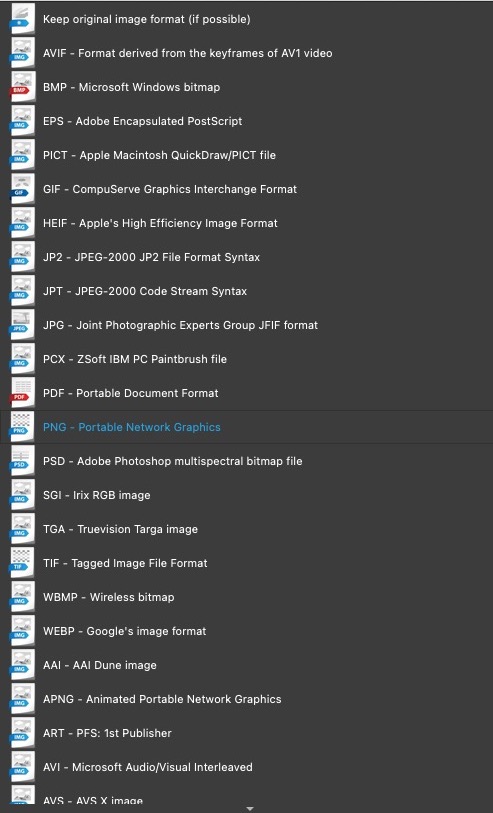

Leave a Comment
You must be logged in to post a comment.