Over time, the more you use your Apple Mac the more system storage your laptop will use. When the system storage starts to reach its full capacity, you may start to see notices appearing giving you warnings that you need to clear some space. If you don’t clear any space, you may find that your Apple Mac starts to slow down and cause problems when trying to load programs. If it’s near its very highest capacity, you will not be able to install any updates to your laptop which could lead to security issues over time.
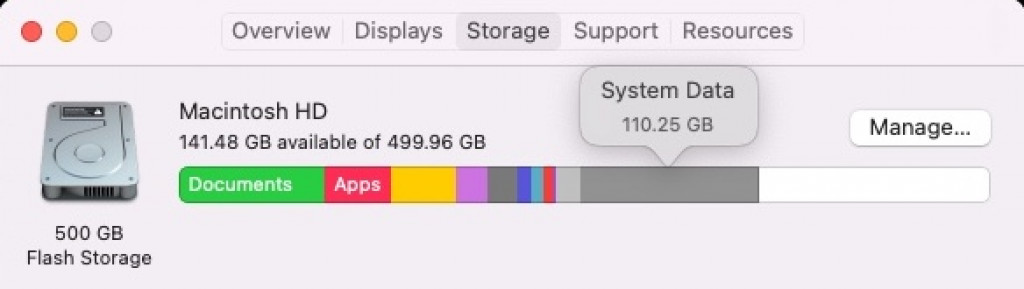
How Do You Clear System Storage?
There are a number of ways to clear your system storage on your Mac. Below we have put together a list of four of them. Try to go through each one as one may work more effectively than the other.
Use An App to Delete The System Files
When it comes to deleting files from your Apple Mac, locating errors in the system or clearing your data storage, we would recommend using an app. There are a variety of apps in the app store that you can install that look after the complete health of your Apple Mac. The way the apps work is they scan your laptop for common issues such as full system storage or data storage and then recommend the things that you can delete. The recommendations often will be on things that you don’t use and won’t cause any harm to your computer. When searching the app store, make sure you look at the reviews to ensure the application has a positive rating.
Remove Old iOS Backups On Your Mac
The more iPhone devices and Apple iPad devices you have over time, the more backups that you will have stored on your system. If you haven’t been deleting old backups then these can be taking up unnecessary space on your Apple Mac. Go through your backups and check the dates on them and that they are old files, if they are remove them from the system. If you are ever unsure about a file in your system, do not delete it in case you need it at a later date.
Delete Your Files In The Trash Folder
A common error a lot of users make is to assume that when dragging your file to the trash, it deletes it off your Apple Mac. Now, this would be a logical thought however it isn’t the case. In actual fact, when deleting files they are stored in your trash meaning they still take up space on your system storage. For this reason, it’s important that you regularly check your trash and clear anything that’s within it permanently.
Apply Your Mac Updates
When an update comes through to your Mac, install it as soon as possible. Updates are there to improve the performance of your laptop, fix any security flaws and can add additional functionality. If you download the update but don’t install it, it will be sitting within your hard disk which will be affecting your system storage. The update could potentially help your system storage as well.
The Bottom Line
One of the reasons we love our Macs is that “they just work”. With a little care and attention, you can keep your Mac working in tip-top condition and clearing your system storage files is an easy way to help.
If you liked this article, please consider sharing it with your friends and leaving a comment below. Also, don’t forget to “Like” us on Facebook, “Follow Us” on Twitter and add the Apple Tech Talk channel to your Apple News app.
And if you haven’t subscribed to Apple Tech Talk, now would be a great time to do it so. Just scroll down to the form below and enter your name and email address. Then you’ll receive a notification whenever we post new articles. Don’t worry, we never sell or share your information. While you’re at it, check out our YouTube channel (here) where you will find video on interesting products any Apple enthusiast would love.
Sergio Koll
Sergio Koll is a tech and Mac ecosystem enthusiast. He enjoys testing new tech launches.
The opinions expressed in this article are those of the author, who is solely responsible for its content.



Leave a Comment
You must be logged in to post a comment.