I have a friend visiting from overseas and she wants to make prints of her photos here, as it is half the price of doing it at home. She can access her iCloud account and can see the photos she wants. We currently have managed to create a folder on my Mac desktop and downloaded several photos, a single photo at a time into the folder. Her goal is to download about a hundred photos. Is there a simple way to download them all or at least a few at a time? I have researched on line and it is all over my head and/or over complicated involving acquiring more software, etc. Any advice would be appreciated.
Thanks for your question. We have some good news and some bad news. The bad news is, there is no way to select all the photos at once in iCloud.
If you have looked on line, you may have found this question asked by others and seen a suggestion to use the “Select” button at the bottom of the iCloud Photos web page or hold down the “Shift” key and select multiple photos. Unfortunately, for some reason, Apple saw fit to remove these functions a while ago.
The good news is you can download multiple files at once time but you will have to select them one at a time. This should still be easier than downloading them individually. Here are the steps.
- Log in to the iCloud account and open the Photos application.
- On the left sidebar will be a list of albums. Select All Photos. If the sidebar is not visible, click the sidebar icon on the top of the screen.
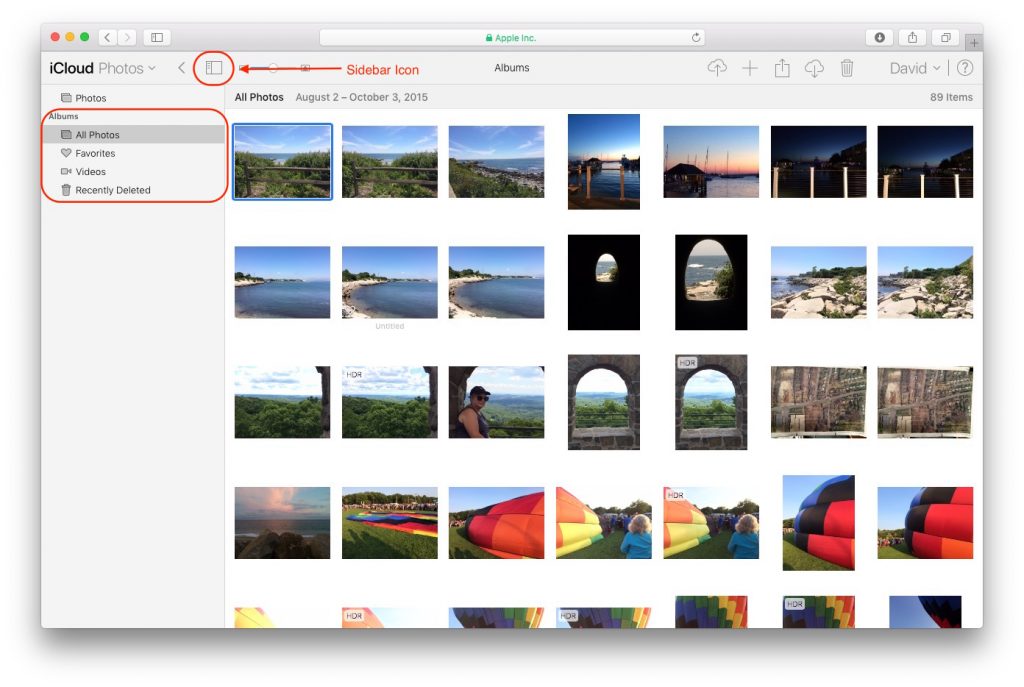
- Now that you are looking at all of the photos click on one of the photo that you want to download.
- Hold down the Command Key and click on the next photo you want to download.
- Keep holding down the Command key and select as many photos as you want to download.
- When you have selected all of the photos, click the download button like you have been doing.
We would suggest that you do several small batches, maybe 10 or 20 at a time. It is not uncommon to accidentally click something too many times or forget to hold down the Command key and lose all you selected photos. If you do smaller groups you are less likely to have a problem.
Hope this helps.
If you liked this article, please consider sharing it with your friends and leaving a comment below. Also, don’t forget to “Like” us on Facebook, “Follow Us” on Twitter and add the Apple Tech Talk channel to your Apple News app.
And if you haven’t subscribed to Apple Tech Talk, now would be a great time to do it so. Just scroll down to the form below and enter your name and email address. Then you’ll receive a notification whenever we post new articles. Don’t worry, we never sell or share your information. While you’re at it, check out our YouTube channel (here) where you will find video on interesting products any Apple enthusiast would love.
Apple Tech Talker



Leave a Comment
You must be logged in to post a comment.