The ipad is seen as a great medium for reading and editing documents by work professionals and students because of their sleek designs and screen sizes. However, there are certain limitations that come with the usage of the iPad, and transferring pdf from windows to iPad can be a bit of a hassle thanks to the system limitation of iOS.
Working on apple’s iPad, users are seen worried about transferring documents from their Windows laptops due to the incompatibility of both devices’ operating systems and a lot of users seem to look for answers to the question “How to transfer pdf from windows to iPad.
This article will elaborate on how to transfer pdf to iPad in the easiest of ways.\
Top 3 ways to transfer PDF to iPad
No matter if you’re a business professional, industry employee, or a student, everyone comes across various documents every day to read, understand, produce, or communicate. Having your documents in hand all the time is a demand of time to be effective wherever you are. That’s why it is important to know how you can convert pdf on your iPad even if you have all your data saved on a windows laptop.
Given below are three ways through which your pdf documents will be transferred to your iPad in a knick of time.
1. WALTR PRO
Waltr Pro from softorino is an all-in-one converter and transfer app for iPhones and iPads. The app provides the quickest and easiest way to transfer convert and transfer any type of file from macOS/PCs to your iPads. PDFs or any other formats of documents can be transferred without any interruptions to your iPad using WALTR PRO.
Downloaded free, WALTR PRO services can be bought with just a $9.95/month subscription or by paying a one-time fee of $300 to buy a lifetime license of 16 handy apps.
Following are the steps, you can use to transfer pdf files to your iPad quickly.
Step 1: Download and Install the WALTR PRO app on your Windows pc.
Step 2: Launch the Waltr Pro application and connect your iPad to the PC using wifi connectivity or a USB cord.
Step 3: Once the connection is established, drag the particular pdf to be shared to the waltr pro app and tada! You have it transferred to your iPad within seconds.
Pros:
- Quickest transfer of pdf documents.
- Supports a wireless connection between the iPad and laptop.
- Not just limited to pdf, any format of documents can be transferred.
- There is no size limit of documents to be shared.
2. Using Google Drive
Google Drive is a cloud-based storage app that helps link all your devices through one account. Google Drive can be used on different devices at the same time which is synchronized through your account. Using the drive, pdfs can be saved and transferred to the iPad from windows.
Given below are the steps through which you can transfer pdf to iPad.
Step 1: Install the google drive app from the app store to your iPad and log it in with your google id.
Step 2: Open the google drive website window on your browser on the laptop and sign in to your account.
Step 3: Once signed in, click on “New” from the top-left option and then select the option “File upload” to upload the files on your Google drive.
Drag the files that you want to transfer to the website and they will be uploaded.
Step 4: From your iPad, go to the Google Drive app and download the pdf document to your iPad.
Pros
- Free to install on both the windows pc and iPad.
- Establishes a cordless connection.
Cons
- Google drive can take time in uploading and download of the documents.
- Does not support all document forms.
- Document size is limited to only 15GB of total space.
3. Using iCloud
Using iCloud with the default app can also be helpful in transferring pdf documents from windows to iPad. iCloud is Apple’s default cloud storage service present default in your apple gadgets. The transfer requires you to follow some steps along with an apple account but the only problem is that the transfer can turn into a bit of a hassle especially if you are not a tech-savvy person.
Below are the steps you need to follow to transfer pdf to iPad using iCloud.
Step 1: On your pc, download the iCloud from the windows app store and log in with the apple id you have on your iPad.
Step 2: Open the launched iCloud app on your computer and drag the selected pdf documents to be transferred to the iCloud drive folder and let it sync automatically.
Note:
The synchronization can take a bit of time depending on the size of the document and you also need to ensure that the document you are uploading is already a pdf document because iCloud doesn’t convert the file type automatically.
Step 3: Once the documents are uploaded and synced, turn on your iCloud app on the iPad and download pdfs to the iPad and they are ready to be used.
Pros
- Apple’s default cloud storage application does not require to be downloaded on the iPad.
- Transfer data with a wireless connection.
Cons
- The transfer can be comparatively slow.
- The chances of losing data during transfer are high.
- Only allows 5GB of data storage free on default.
Choosing the best app – Waltr PRO
Looking at all the alternative ways given above to transfer pdf files, all three methods have their pros and cons. Evaluating the positives and negatives of using WALTR PRO, iCloud, or Google drive, our best choice is to have an app like waltr pro along with you to transfer not only PDFs but any form of documents in the quickest of time.
It is not only time and cost-effective but also provides the best service with a user-friendly interface. With just the drag and drop feature, have all your devices connected to stay connected to the world!
The Bottom Line
This article gave an insight to the readers who are looking for ways to transfer pdf documents from their windows pc to their iPad. Following the basic steps and choosing the right application, you can transfer any document to your iPad within a few minutes.
If you liked this article, please consider sharing it with your friends and leaving a comment below. Also, don’t forget to “Like” us on Facebook, “Follow Us” on Twitter and add the Apple Tech Talk channel to your Apple News app.
And if you haven’t subscribed to Apple Tech Talk, now would be a great time to do it so. Just scroll down to the form below and enter your name and email address. Then you’ll receive a notification whenever we post new articles. Don’t worry, we never sell or share your information. While you’re at it, check out our YouTube channel (here) where you will find video on interesting products any Apple enthusiast would love.
This article was submitted by a Guest Author. The opinions expressed are those of the author and do not necessarily reflect those of Apple Tech Talk.

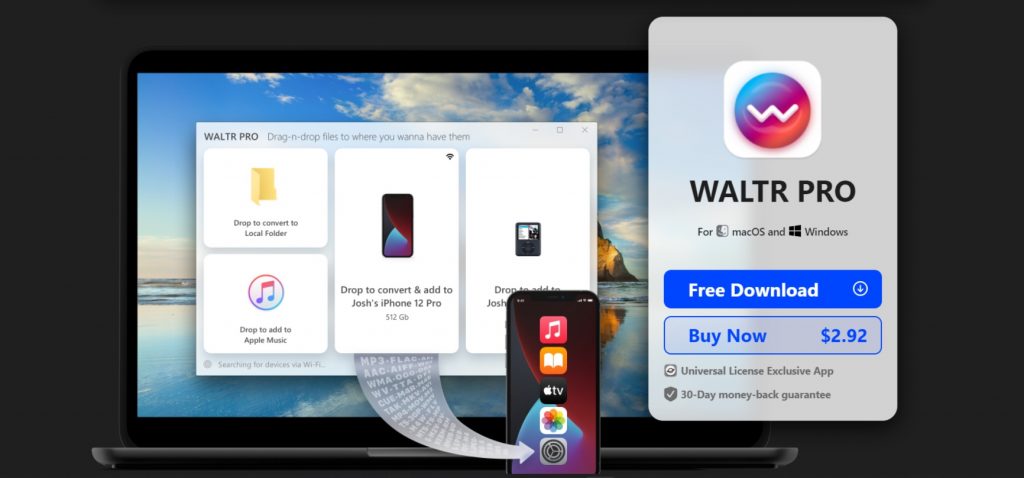
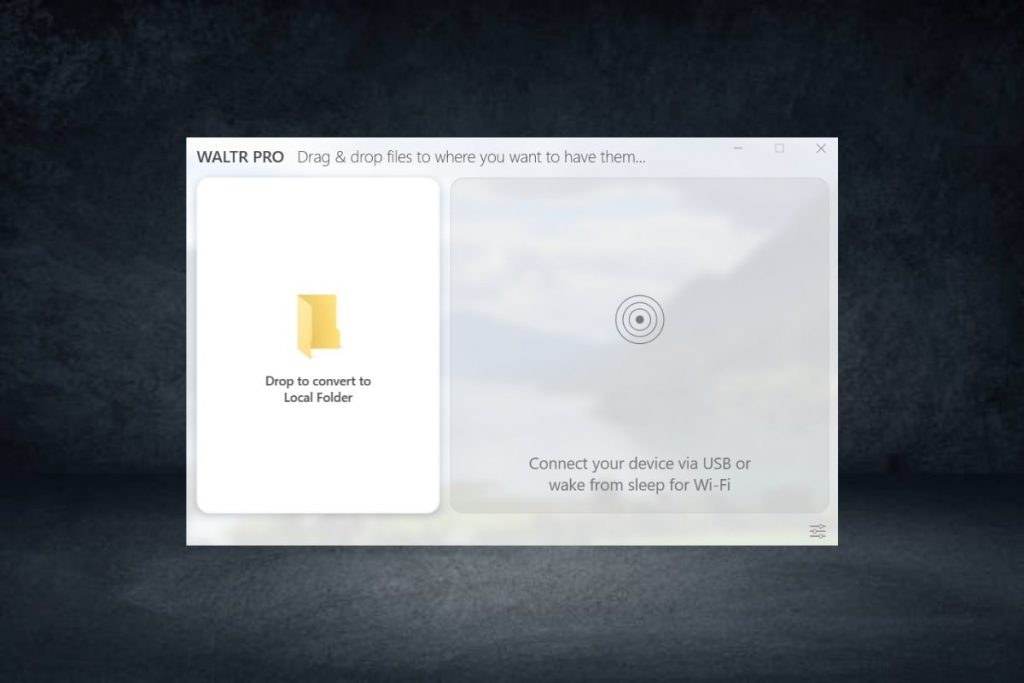
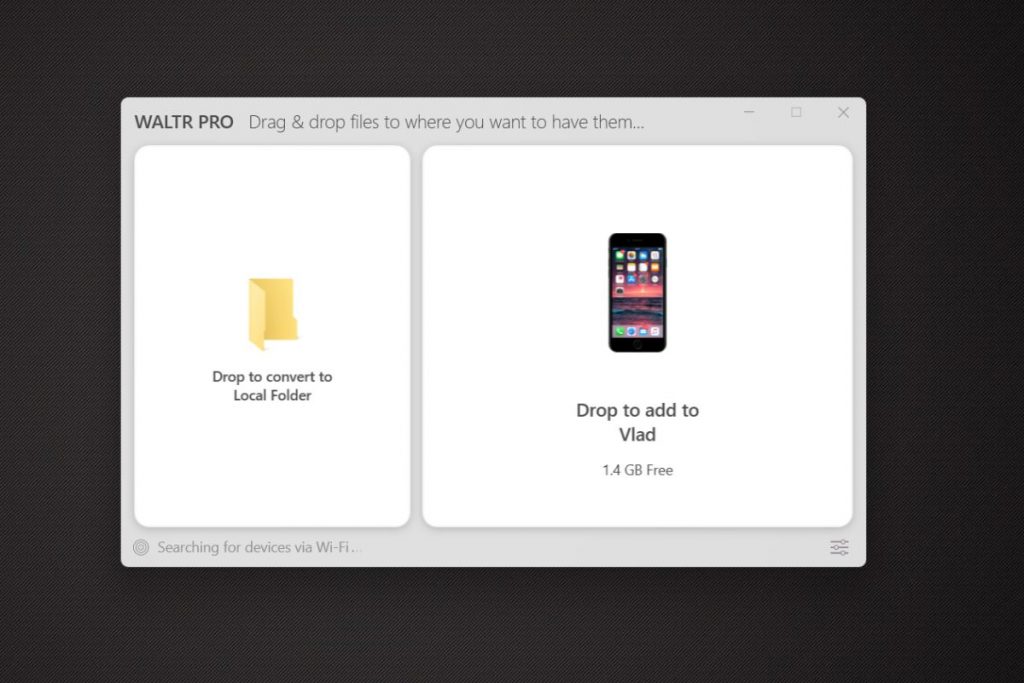
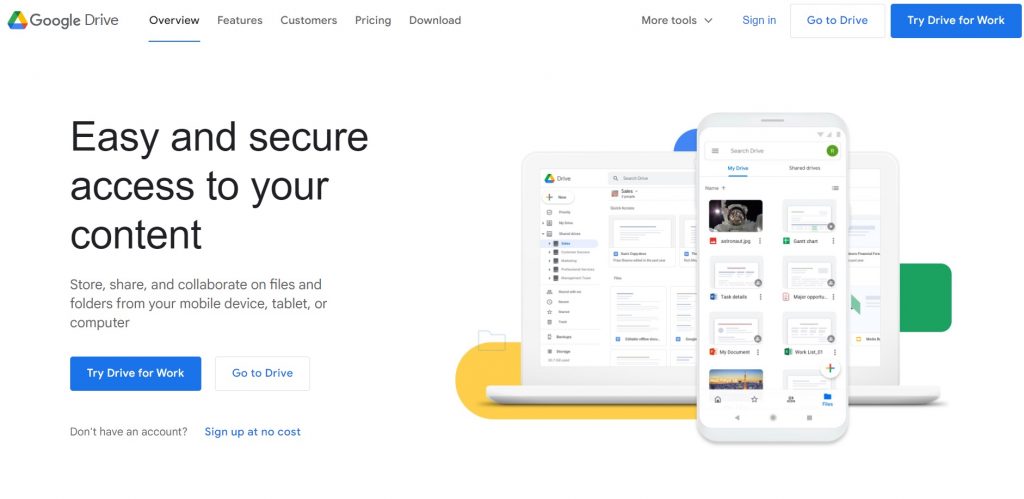
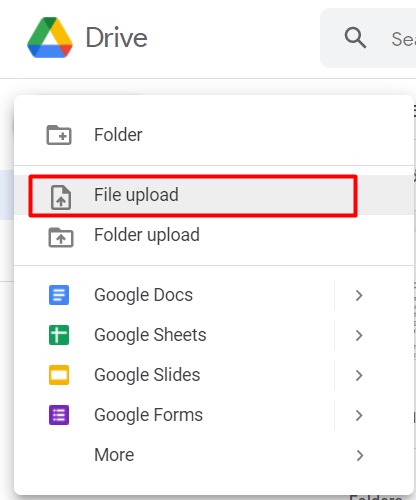

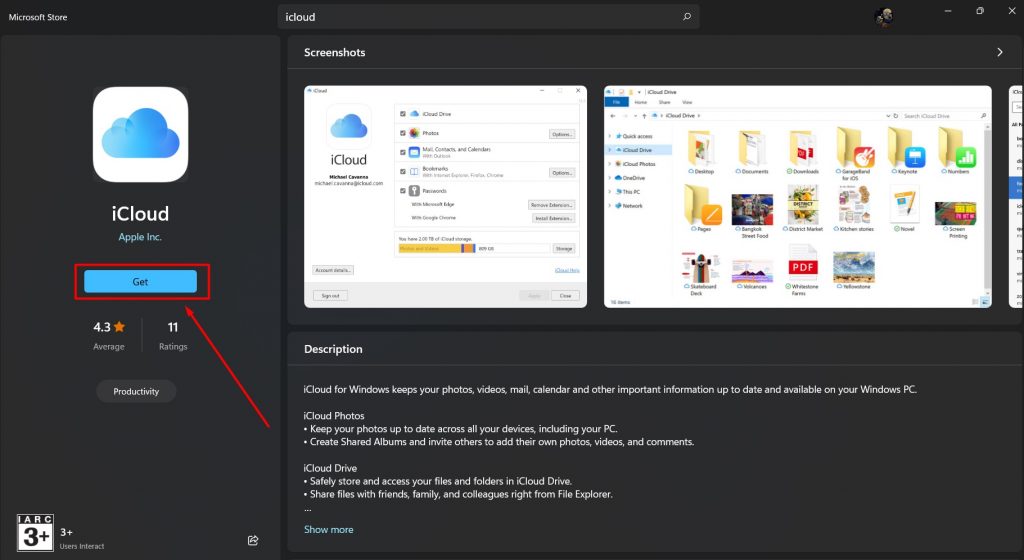

Leave a Comment
You must be logged in to post a comment.