Dear Apple Tech Talk:
I have a 2015 MacBook Air. I just discovered that when I plugged my iPad 2 into the USB port on the left side of the computer it does not charge and iTunes does not recognize that it is connected. If I plug the iPad into the USB port on the right side of the computer, iTunes opens and syncs and the iPad shows that it is charging. When I plugged an external hard drive with my Time Machine backup into the left USB port, it mounted on the desktop, just like when it is plugged into the right side. Is the left USB port broken? What is going on?
One of the reason’s most people like Apple products is because “they just work.” That is, of course, until they don’t. Fortunately, what can sometimes seems like a major issue, often has a fairly simple fix.
The fact that the external hard drive works on both the left and right side USB ports is a pretty good indication that your Mac is not broken. It just may be a little confused. We think a reset of your MacBook Air’s System Management Controller (“SMC”) will straighten this out.
What is the SMC?
The System Management Controller is a subsystem of Intel based Macintosh computers. In the days of PowerPC Macs it was known as the System Management Unit (“SMU”). It is actually a chip, mounted on the motherboard.
The SMC is responsible for managing things like power, temperature and low level operations of your Mac. Some of the signs that the SMC needs to be reset are:
- The computer fans run at high speed, though the computer isn’t experiencing heavy usage and is properly ventilated.
- The keyboard backlight behaves incorrectly.
- The display backlight doesn’t respond correctly to ambient light changes.
- The computer doesn’t respond to the power button when pressed.
- The computer sleeps or shuts down unexpectedly.
- The battery doesn’t charge properly.
- The MagSafe power adapter LED doesn’t indicate the correct activity.
- Application icons bounce in the Dock for an extended amount of time when opened.
Our guess is that your left USB port is not communicating with the rest of the system properly. A reset of the SMC will very likely correct this problem.
How to Reset the SMC
When it comes to Mac notebooks, the process to rest the SMC is slightly difference, depending on whether or not the notebook battery is removable.
Mac notebooks that have a non-removable battery include MacBook Pro (Early 2009) and later, all models of MacBook Air, MacBook (Late 2009), and MacBook (Retina, 12-inch, Early 2015) and later.
If the battery is nonremovable:
- Shut down your Mac.
- Unplug everything connected to your computer including the MagSafe or USB-C power adapter.
- Using the built-in keyboard, press Shift-Control-Option on the left side of the keyboard, then press the power button at the same time. Hold these keys and the power button for 10 seconds.
If you have a 2016 MacBook Pro with Touch ID, the Touch ID button is also the power button.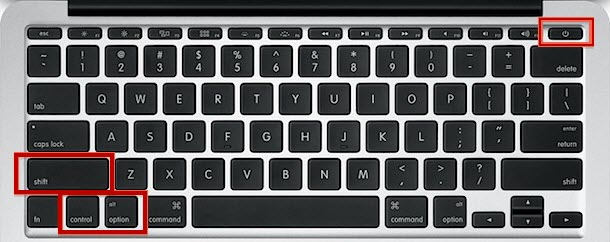
- Release all keys.
- Reconnect the power adapter.
- Press the power button again to turn on your Mac.
If the battery is removable:
- Shut down your Mac.
- Disconnect everything, including the MagSafe power adapter from your computer.
- Remove the battery.
- Press and hold the power button for 5 seconds.
- Reconnect the battery and MagSafe power adapter.
- Press the power button to turn on your Mac.
If you have a Mac desktop computer
(iMac, Mac mini, Mac Pro, and Xserve)
- Shut down your Mac.
- Unplug the power cord.
- Wait 15 seconds.
- Plug the power cord back in.
- Wait five seconds, then press the power button to turn on your Mac.
In most cases, resetting the SMC will correct these types of problems and have your Mac running as good as new.
If you liked this article, please consider sharing it with your friends and leaving a comment below.
Also, don’t forget to “Like” us on Facebook, “Follow Us” on Twitter and add the Apple Tech Talk channel to your Apple News app.



Leave a Comment
You must be logged in to post a comment.