Back in the days before the Mac App Store, OS X was purchased on discs and that disc was always available in case you had to reinstall the operating system again. That all changed with the release of OS X Lion, the first version of the Mac operating system released as a download instead of a DVD.
While it made upgrades much easier (no need to get to an Apple store to buy the upgrade or order it on line), it also made it necessary to download another copy of the software if you wanted or needed to reinstall OS X on your computer. It also posed a problem for people who administered a large number of Macs who now had to download the OS X installer multiple times.
To eliminate some of those issues, people started saving a copy of the downloaded file and installer on backup drives and/or creating bootable USB flash drive installers that could be used over and over again to recover a damaged system or install OS X on a new machine.
That system has worked great until February 14, 2016 when Apple’s Worldwide Developer Certificate for the OS X Installers expired leaving people seeing this message.
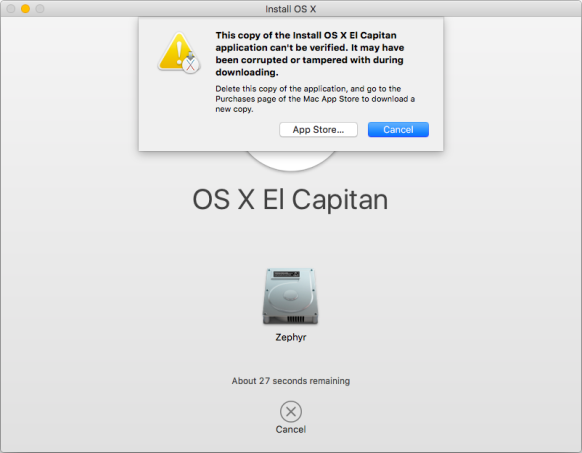
Apple has already renewed the certificate and the simple solution is to download a new version of OS X and replace your old copy or create a new USB flash drive installer. That’s fine if you need a copy of OS X El Capitan but some users are finding that some older versions of OS X cannot be downloaded from the Mac App Store or will not reinstall on their Macs because their hardware is too new.
The easiest way to resolve that problem is to change your system date to something prior to February 14, 2016. That should allow the file to download and install successfully. But what happens if you run into a problem in the middle of the install process?
If you find that an updated OS X Installer gets stuck in the middle of the install process, there is a work-around.
- In the OS X Installer, choose Utilities > Terminal.
- Enter date 0201010116 and press Return.
- Quit Terminal and continue the install.
That Terminal command sets your system date to February 1, 2016 which is before the certificate’s expiration date and should allow the installer to continue. Once you have completed the installation, go to System Preferences > Date & Time and reset the system to the current date.
The new certificate is valid until February 7, 2023 so you shouldn’t have to worry about this issue for some time.
If you liked this article, please consider sharing it with your friends and leaving a comment below.
Also, don’t forget to “Like” us on Facebook and “Follow Us” on Twitter.



Leave a Comment
You must be logged in to post a comment.