We have introduced you to a lot of products from the folks at SecureData, read our reviews here). For the most part, these have been hardware encrypted USB external drives and hardware encrypted flash drives. All of these products had the same basic concept. The data on these drives is encrypted in real time and is protected from prying eyes or people with nefarious intentions.
These drives provide exceptional data protection. But for many people, an encrypted USB drive is more than they need. In many cases, the data is not sensitive but users need to protect it from accidental loss. Fortunately, the folks at SecureData have an answer for that with SecureData USBtoCloud.
Disclosure: Apple Tech Talk participates in various affiliate marketing programs and may receive compensation if you purchase a product through one of our links, and/or in the form of product donations from the companies whose products we review . Unless otherwise specifically stated, Apple Tech Talk does not receive any other compensation for its reviews. The opinions expressed are based solely on our independent testing, are our own and are not shared with anyone prior to release on our site.
Apple Tech Talk Scorecard
| Pros | Cons |
| Easy to use | Could not connect to our NAS |
| Flexible backup options | |
| Works on any platform |
SecureData USBtoCloud – What Is It?
USBtoCloud, developed by a company called ClexX, is a lightweight application that lives on your USB device. It supports external USB HHDs and SSDs, Flash (Thumb) drives, SD Cards, etc.
When the application is installed, and you connect your USB drive to your computer, files on the external drive are automatically uploaded to the cloud platform of your choice, including, Dropbox, box, Google Drive, AWS and iCloud, if using a Mac. If using Windows, iCloud is replaced by OneDrive. The folks at SecureData plan to expand to other cloud services in the future and even have a mechanism within the application to send an email with suggestions for more options.
In addition to the backup function, the USBtoCloud application also includes DriveSecurity antivirus (also by ClevX). DriveSecurity protects your drive from getting malware files added to the USB drive and then uploaded onto your cloud service. Together, USBtoCloud and DriveSecurity ensure your data is clean and safely stored on the cloud service of your choice, and this all happens in the background.
SecureData USBtoCloud – Setup
Since USBtoCloud is software, it is easily downloaded from the SecureData site.
Installation of the software was quick and easy, although we did make one mistake.
We are so used to installing software on our Mac that we initially started the installation product without having a USB drive connected to our Mac. That resulted in an error message and stopped us cold.
We then checked the User Manual which clearly states “Insert your Drive”, as the first step.
Doing that now prefilled the installation window with our Lexar Flash drive. Clicking the Install button finished the process without issue.
While it is true that USBtoCloud does not require software to be installed on your Mac, it does require Full Disk Access and as soon as the install was completed we got the now familiar message. Fortunately, this is a quick fix in the System Preferences Privacy Panel.
The last step in the process is to select the cloud service you want to back up your files to.
We like the simple User Interface that USBtoCloud uses. It is easy to identify the cloud services based on their icon. On the first use, you will be prompted to authenticate your selected cloud service. This only needs to be done the first time. After that, when you connect your external drive, the USBtoCloud application confirms the authentication credentials and automatically connects to the service.
We like the fact that you have options for which cloud service to use, and appreciate that SecureData replaced OneDrive in the Windows version with iCloud in the Mac version of the software. The USBtoCloud documentation states that you can also connect to a Network Attached Storage device, but gives no further instructions on how to do this. We reached out to SecureData’s tech support for assistance and was advised that there is a process involved to set that up, which we elected not to follow-up on.
SecureData USBtoCloud – Test Results
With the USBtoCloud software installed and setup on our USB flash drive, we created some folders and copied files into each. The upload to the cloud service was almost instantaneous. These were relatively small files consisting of documents and photos. The upload was seamless.
The application has a Preference Panel which provides limited options but seems to be all you would need. In practice, probably the only preferences you would be concerned with is whether or not to unmount the drive when you quit the application (a preference we turned off), and whether to encrypt the data being sent up to the cloud.
Another feature we like is that you are not tied to a specific cloud service forever.
Clicking the blue button on the lower right hand side of the Backup panel stops the application. At that point, you are free to select a different cloud service from the provided options. Once selected, click the blue button again to restart the syncing process.
This can be handy if you run out of space on one service or you want to back up different data to different services.
In our testing, we used Dropbox, iCloud and Google Drive as backup locations. Once each of those cloud services was authenticated with our credentials, switching between them was completed with just a couple of clicks.
While they all worked equally well, we found that the iCloud backup was a little smoother than the others. The application created a new folder called USBtoCloud and copied all of the folders and files without any issues.
The Bottom Line
As we continue to digitize our lives, the need to store and protect data increases exponentially. With most of us using some form of external storage, having a way to protect it by storing it in the cloud is a popular option.
The SecureData, USBtoCloud application, is an easy to use solution to ensure that your data is protected without having to think about it.
With its ability to use a variety of cloud services, and the option to encrypt the data while stored on the cloud, USBtoCloud seems like a great choice.
The SecureData USBtoCloud application is reasonable priced at $19.00 per year, for a single USB drive.
They even offer a Try Before You Buy option to be sure this meets your needs.
You can find out more about USBtoCloud on the SecureData website here.
We would like to thank the folks at SecureData for providing a USBtoCloud license for our testing.
Do you use external USB drives? How do you protect your data? Why not join the conversation and leave a comment below.
If you liked this article, please consider sharing it with your friends and leaving a comment below. Also, don’t forget to “Like” us on Facebook, “Follow Us” on Twitter and add the Apple Tech Talk channel to your Apple News app.
And if you haven’t subscribed to Apple Tech Talk, now would be a great time to do it so. Just scroll down to the form below and enter your name and email address. Then you’ll receive a notification whenever we post new articles. Don’t worry, we never sell or share your information. While you’re at it, check out our YouTube channel (here) where you will find video on interesting products any Apple enthusiast would love.

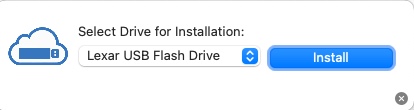
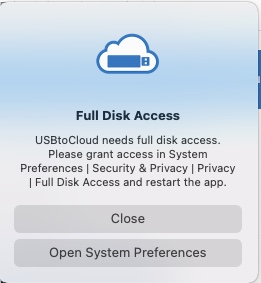
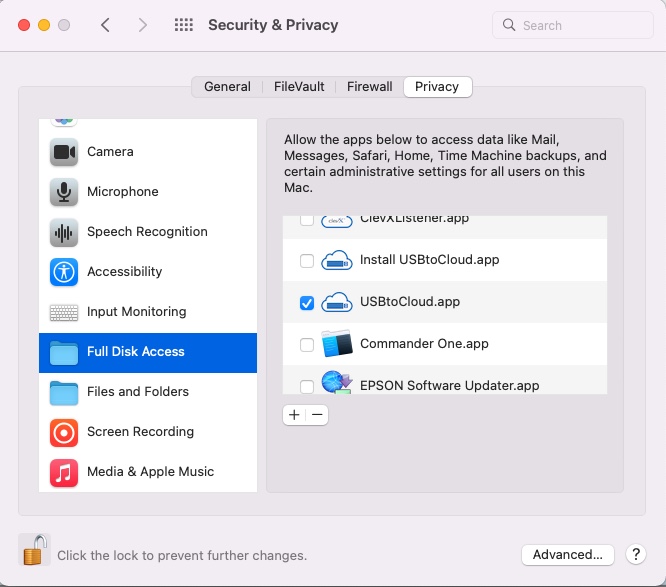
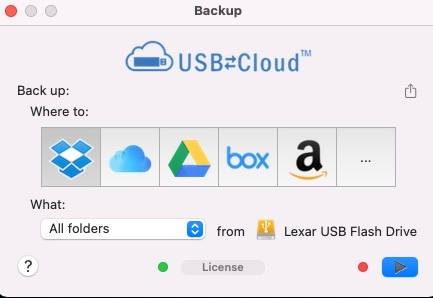

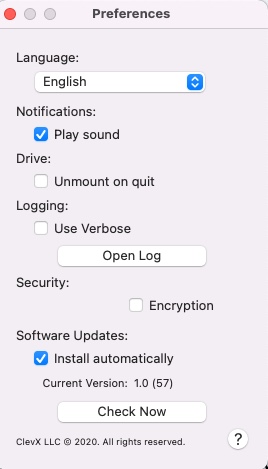
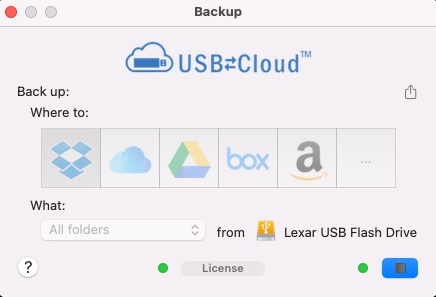

Leave a Comment
You must be logged in to post a comment.