If you are one of the many Windows PC users that woke up on Christmas morning to find a new Mac under the tree, you probably already know how easy it was to get it set-up and running. The biggest task ahead of you, is probably trying to get all the data off your PC and onto your new Mac.
Anyone who has previously upgraded from an older Mac to a new Mac, already knows that macOS includes a Migration Assistant utility to make the data transfer easy. For those of you moving from Windows to Mac, Apple has you covered too with a Migration Assistant utility for Windows.
Here are the steps you need to follow to get your files from your old PC to your new Mac.
Prepare Your Old PC
Before you start the migration process, you need to prepare your PC for the process.
It’s always a good idea to make sure you are running the most up-to-date software. The Windows Migration Assistance will work on any PC running Windows 7 or later. Make sure you have installed all software updates for whatever version of Windows you are running.
You will need an administrator ID and password for the PC. If you are not already set-up as a user with administrator account privileges, make sure you have an administrator ID and password available before you start the process.
Both the PC and the Mac must be connected to the same wireless network. If your PC and Mac both have Ethernet ports, you can connect an Ethernet cable between them to get a faster connection, but in our experience, Wi-Fi works very well.
If you use Microsoft OneDrive on your PC, you will have to uninstall it before you begin the migration process. You can find Microsoft’s support page for uninstalling OneDrive here.
Using Windows Migration Assistant
With your PC prepped and ready to go, you need to download and install the Windows Migration Assistant. While there are several versions available, every new Mac is running macOS Catalina. You can download the compatible version of Windows Migration Assistant for Mojave and later, which includes Catalina, here.
Once installed on your PC, open Migration
Assistant.
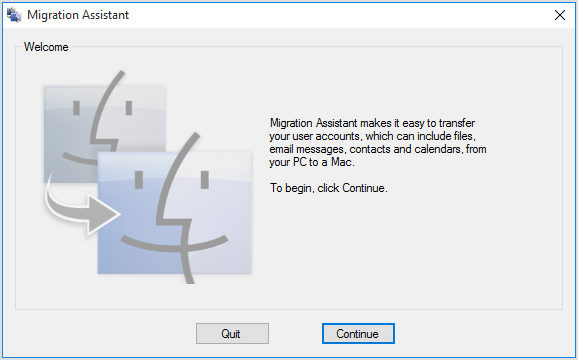
If you previously set-up your new Mac, you may have seen a Migration Assistance screen and ignored it. Don’t worry, on your Mac, go to the Utilities folder inside Applications and select Migration Assistant to start the process.
Follow the screen prompts until you get to the screen asking how you want to transfer your data. Select “From a Windows PC.”
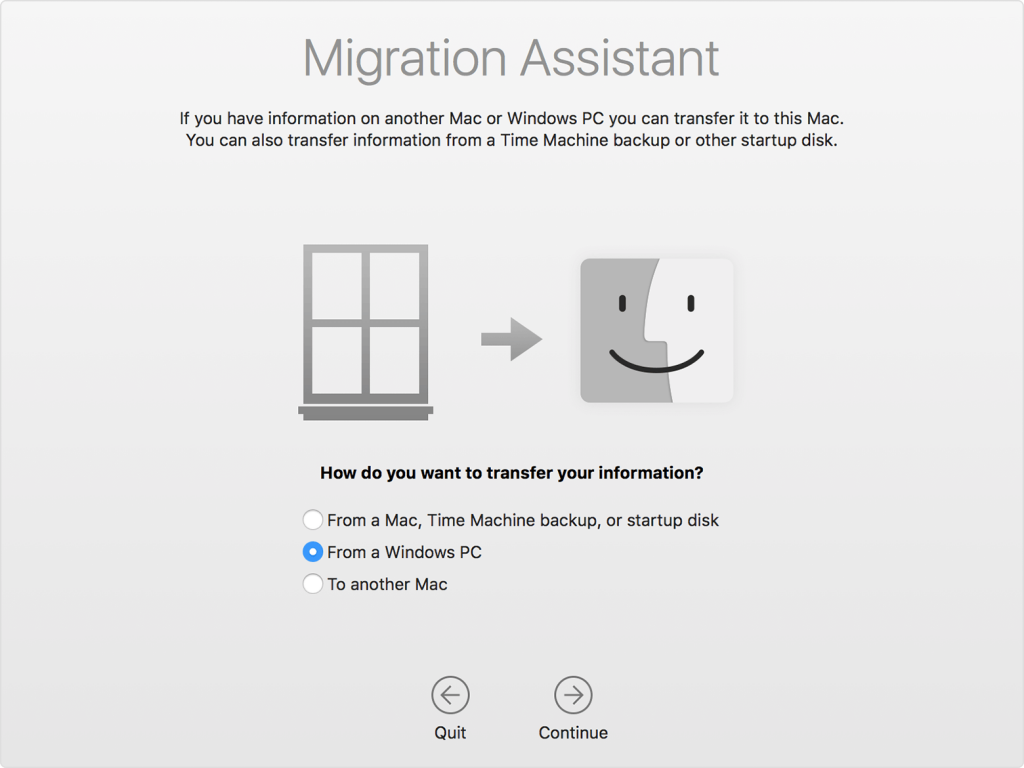
When prompted, enter an administrator ID and password and click “Continue.” If you have any other applications running on your Mac, they will be closed automatically. You will now be asked to select the PC you want to transfer the data from. Select your old PC and wait for the Migration Assistant window on your PC to show the same code number as the one on your Mac screen.
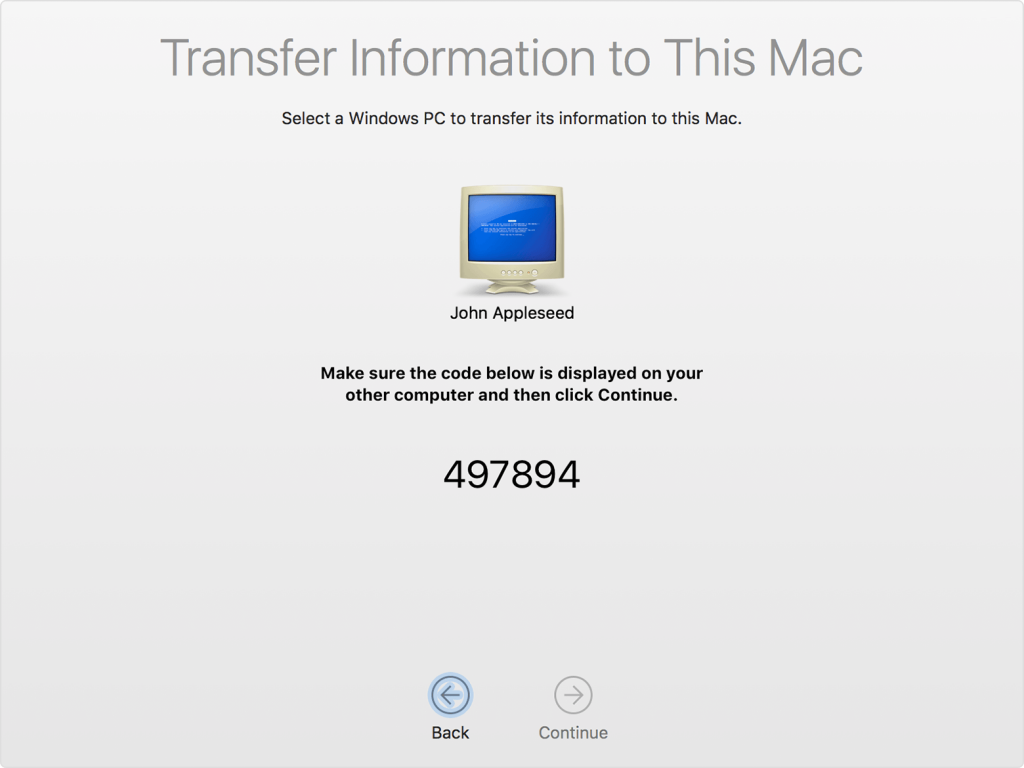
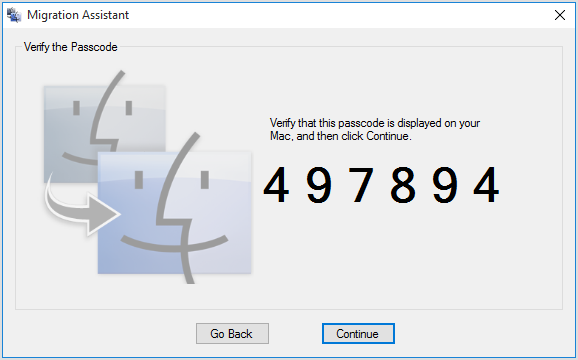
At this point, your new Mac will scan your PC and provide a listing of all the data it found to be transferred.
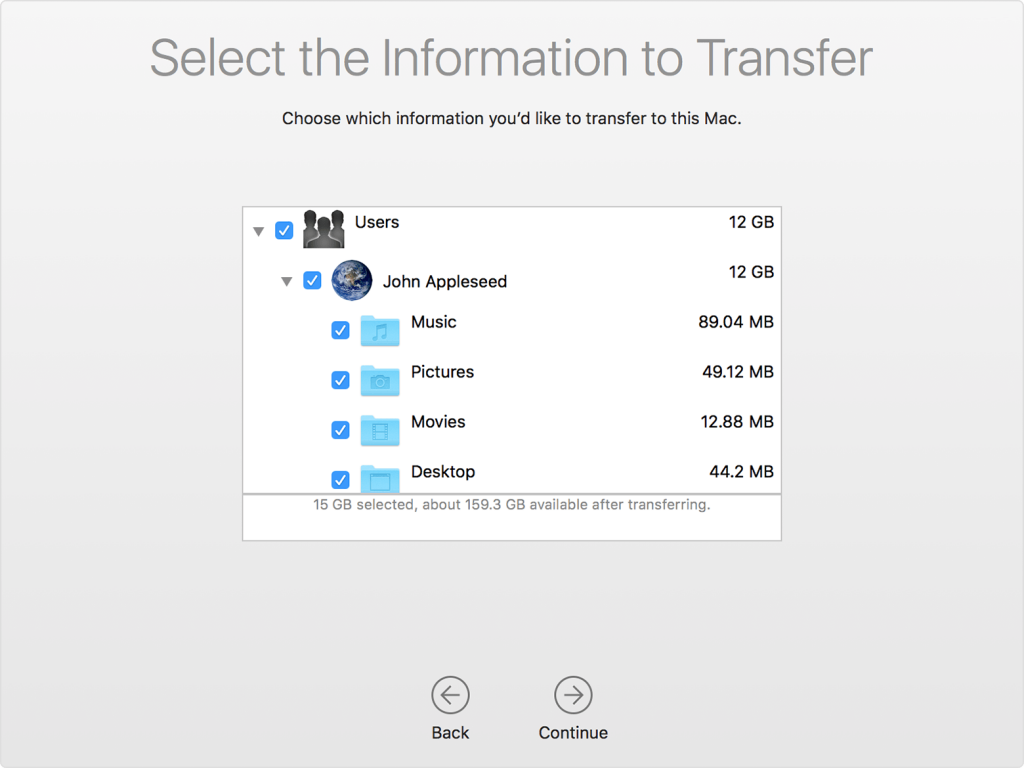
Select the folders you want to migrate to your new Mac and click continue. The data will now move automatically.
A Word About User Accounts
Like Windows, all data belongs to a specific user and Migration Assistant creates a User Account and assignes a User Name and a “Short Name” as part of the data transfer process. On your Mac, no two User Accounts can have the same Short Name. So, if you created a User Account with the Long Name of John Appleseed and assigned a Short Name of “John”, Migration Assistant will force you to use a different short name, like “Jonny” as part of the data migration process.
This could be a problem if you already set up your User Account a preferred Short Name when you set up your Mac. You will also then have two User Accounts for the same person on your Mac.
Our advice is to create your initial account with a User Name and Short Name that are temporary. Then, once the data has been migrated, you can delete the original account. If you do this, be sure to make the new User Account an Administrator BEFORE you delete the original User Account, to avoid being locked out of your Mac.
The Bottom Line
First, we want to welcome you to the world of Macintosh. We know it will take some time to get used to the differences from the Windows world, but we think you will come to love macOS and the Mac as much as we do.
We would love to hear how the migration assistant worked for you as well as your initial thoughts on your move to Mac. Why not join the conversation and leave a comment below?
If you liked this article, please consider sharing it with your friends and leaving a comment below. Also, don’t forget to “Like” us on Facebook, “Follow Us” on Twitter and add the Apple Tech Talk channel to your Apple News app.
And if you haven’t subscribed to Apple Tech Talk, now would be a great time to do it so. Just scroll down to the form below and enter your name and email address. Then you’ll receive a notification whenever we post new articles. Don’t worry, we never sell or share your information. While you’re at it, check out our YouTube channel (here) where you will find video on interesting products any Apple enthusiast would love.
Apple Tech Talker
This article first appeared on December 25, 2019 but will no longer appear under that date.



Leave a Comment
You must be logged in to post a comment.