Dear Apple Tech Talk:
I love your site and always learn a lot and now I have a question for you.
I just moved into a new house and have FiOS Internet service from Verizon. The modem/router had to be placed in one end of my house and my office is at the other end.
I have a printer in my office that needs an Ethernet connection and it’s not practical to try and run an Ethernet cable from the router to the office. I have an extra Airport Express that has an Ethernet port on it. Can I use the Airport Express to extend my network and then plug the printer into the Airport Express?
How To Use The Airport Express
The Airport Express cannot “extend” or “repeat” the FiOS wireless network, since the “extend” function requires that the Express receive a wireless signal from another Apple wireless router, so you would at least need another Express to do that. But all is not lost.
The AirPort Express should be able to “join” the wireless network that is being provided by the FiOS modem/router, assuming that the device is using standard wireless settings, and the Express is located where it can receive a strong enough wireless signal from the FIOS modem/router.
Once you get the Express to join your network, you can use either the LAN or the WAN port, or both simultaneously…..since both ports behave as LAN ports when the AirPort Express “joins” a wireless network.
Airport Express Set-Up
Here are some instructions on how to “join” the Airport Express to your current network depending on whether you use your Mac or iPhone version of the Airport Utility to do the set-up.
- Temporarily, move the Express close to the FIOS modem/router
- If you have not already done so, perform a Hard Reset on the Express as follows:
- Power up the Express for a few minutes
- Hold in the reset button on the back of the Express for 7 to 8 seconds, then release
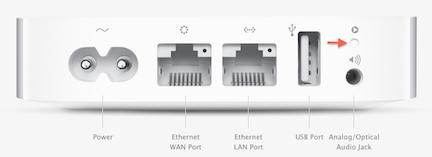
- Allow a full minute for the Express to restart to a slow, blinking amber light status
- Make sure that the Mac or iOS device….whichever you want to use for the setup….is connected to the FIOS wireless network and operating correctly.
- Click the WiFi menu at the top of the Mac’s screen and look for a listing of new AirPort Base Station
- Just below that, click directly on AirPort Express
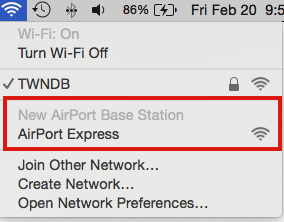
- If you are using an iOS device, go to the Home Screen, then tap Settings Tap on WiFi and look for a listing of Set Up New AirPort Base Station Tap on AirPort Express
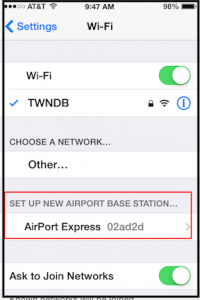
When you click on AirPort Express, or tap on AirPort Express, that will get the setup “wizard” up and running. It will take a few seconds to analyze the network, then present a screen that looks similar to this, except that the name of the FIOS wireless network will appear:
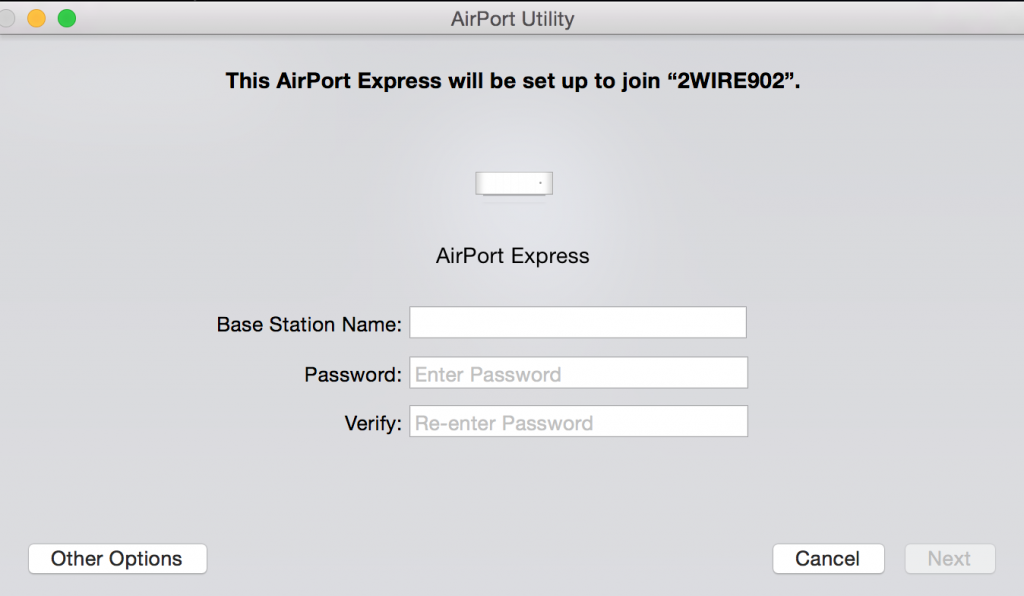
Base Station Name…….Type in a short, simple device name for the AirPort Express
Password……..Type in the password for the FIOS wireless
Verify……..Type in the same password again to confirm
Click or tap on Next
The setup wizard will set up everything for you automatically. When you see the message of Setup Complete, click or tap Done
Test the Ethernet ports on the Express by temporarily connecting an Ethernet device like a laptop (with the WiFi turned off) to make sure that you can get a good Internet connection that way.
If all is well, move the Express to the desired location, power it back up, and connect your printer to the Ethernet port on the Airport Express.
Important note…..you may need to power cycle the entire network to get everything working correctly.
Send a print job from your computer and you should be all set.
One More Thing
Any time you move data across a wireless connection, it could be intercepted by others. If you have concerns about data privacy, consider using a Virtual Private Network (“VPN”) to keep your data safe. And if you need help in finding the best VPN service for your needs, check out VPN Check here.
We hope you found this tip helpful. If you have a question or a problem why not use our Contact page and let the Apple Tech Talk team try and help. Better yet, why not register on our site and use our Forums to start a conversation.
If you liked this article, please consider sharing it with your friends and leaving a comment below.
Also, don’t forget to “Like” us on Facebook and “Follow Us” on Twitter.
APPLE TECH TALKER



Leave a Comment
You must be logged in to post a comment.