During the past few weeks, we have been looking at the unboxing and specifications of the ASUSTOR LOCKERSTOR 2 NAS (read Part 1 here), and the set-up of the device and overview of the ADM operating system (read Part 2 here).
We now want to look at a few of the application that are available both on the desktop version of the system as well as some of the mobile apps.
Disclosure: Apple Tech Talk participates in various affiliate marketing programs and may receive compensation if you purchase a product through one of our links, and/or in the form of product donations from the companies whose products we review . Unless otherwise specifically stated, Apple Tech Talk does not receive any other compensation for its reviews. The opinions expressed are based solely on our independent testing, are our own and are not shared with anyone prior to release on our site.
It is important to point out that the ASUSTOR LOCKERSTOR 2 NAS is a sophisticated piece of hardware and the ADM operating system is robust. ASUSTOR offers a large variety of applications that will do just about anything you may need for a home or small office NAS. With over 300 application available, It is not possible for us to review each of them here. We will look at what we think might be a couple of the more popular features.
System Administration
It doesn’t matter how powerful a NAS is or how many applications are available for it, if it isn’t easy to use and easy to administer. The last think most people want to do is become a full time network administrator.
ASUSTOR does an excellent job of making the administration of the ASUSTOR LOCKERSTOR 2 NAS easy to understand and easy to use.
Probably some of the first things you will want to do is add new users to your NAS and set up a basic folder structure.
Unlike some other NAS operating systems we have reviewed, which separates user set-up from folder (Share) set-up, ASUSTOR puts everything under a single application they call Access Control.
To be clear, we are not suggesting one version is better than the other. For us, it was a little confusing for a moment but if this is your first experience with a NAS, you may actually prefer having everything grouped together.
Like all of the windows in ADM, the use of color and the clean design in the Access Control window makes everything easy to read.
Adding a new users requires little more than adding the user’s name and a password. From there, you select what the share access of either DA (Deny Access), RW (Read Write) or RO (Read Only).
While it only took us a second to understand the access option letters, a totally new user might not be sure so we would have liked to see something on the screen to explain the options, like maybe a foot note at the bottom of the screen.
Adding a new Share is just as easy as adding a new user. Giving a share a name is all that is required. The options available to you, like making the share invisible (an interesting choice we haven’t seen before), enabling the Recycle Bin, etc. are clearly identified and easy to understand.
Once you name the share, you are presented with a screen to control access to that share. We think ASUSTOR did a nice job providing some preset options on share access. Since in most cases, all users will be getting access to most shares, having the one click option makes things quick and easy. That said, the ability to control access on a per user basis is only one click away.
Probably the next most used service regardless of whether you are an administrator or a regular user is the File Explorer. Think of this as the MacOS Finder for your NAS.
Again, we think ASUSTOR did an excellent job of laying out this screen. The ability to create new shares and folders within shares is readily available. Like Access Control, ASUSTOR has chosen to incorporate most, if not all, of the services a user might need, in one place.
Other NAS systems provide most of the same access in their file management apps, but we like the overall layout of the ADM screens and found it very easy to find what we were looking for.
System Information is something that you, as an administrator, may not need to use very often, but if and when you do, you want it to provide important information quickly and in an easy to understand manner. Like many of the other areas of ADM, we think ASUSTOR does a nice job here.
Like we have seen before, ASUSTOR combines several areas into this one window so you can check out your entire system with a minimum number of clicks.
The About This NAS tab provides a nice overview of the system and the actual ASUSTOR LOCKERSTOR 2 NAS hardware. You also have the ability to examine how your device is connected to your internal network. The Log tab keeps detailed information on just about every action the NAS has worked on. As we did not have any system issues during our testing period, all we had listed were confirmation messages of activity.
If you are using the ASUSTOR LOCKERSTOR 2 NAS in an office environment or have many remote connections, the Online Users tab is an easy way to know who is on line and gives you a way to disconnect or block users if needed.
Perhaps our favorite tab was Dr. ASUSTOR. This tab gives you an overall view of your system, network, security and storage. A quick check of this one window allows you to know the overall status of your system and the environment. Should a user be having any issues with the NAS, this window give you a quick status and may show you exactly where to look for the problem.
These are by no means the only application that system administrators would use but we think this gives you an idea of how user friendly the ADM operating system is and how easy it will be to manage your ASUSTOR LOCKERSTOR 2 NAS.
User Applications
As we said earlier, with hundreds of applications available, it’s impossible for us to touch on all of them. Instead, we will look at just a couple we think are the most popular.
With the continuous improvement in the iPhone camera and software, the number of photos taken has exploded. By some estimates, 1.4 trillion photos will be taken in 2021. Because people don’t want to clutter their phones and laptops with all these photos, many turn to a personal NAS as a primary storage device. The ASUSTOR LOCKERSTOR 2 NAS and the Photo Gallery 3 make quick work of all those pictures.
Not surprising, the Photo Gallery 3 application reminds us of the Photos app in MacOS and the photo management apps we have seen in other NAS systems.
The screen layout is clean and easy to use. The main window allows you to view your photo library as individual photos, in albums or in their native folder view.
In the Photos tab, photos are grouped by date based on the metadata associated with the photo. Of course, that presumes you have taken the photo on your iPhone or other device or camera that will include all of the needed data.
Unfortunately, If your device doesn’t have the details, or if you have scanned old photos, Photo Gallery 3 does not appear to give you a way to add or modify the data.
As you might expect, ASUSTOR offers a companion app for your iPhone that not only allows you to view your photo library but also automatically uploads your new photos directly to your NAS and manages the folder structure automatically, to keep all of your photos organized by year, month and day.
This process worked well but we were a little surprised to find that the AiPhoto 3 app, not only uploads the photos we took on our phone, but also uploaded all of the photos in our Shared Albums as they came onto our phone. This is the first remote photo app that we recall did this.
We’re not sure how we feel about this. One the one hand, we think people might like the ability to keep all of these photos and think ASUSTOR is ahead of the curve by adding this feature. On the other hand, we see a lot of photos in our Shared Albums that we don’t want or need to keep and now it is just cluttering up our NAS storage.
While we think this is a nice feature, we would like to see ASUSTOR add a function that allows the user to include or exclude uploading photos in the Shared Albums.
We were also disappointed that the Photo Gallery 3 app did not include facial recognition as one of the default albums, created by the system. This is something Apple has had for years and which we have seen in other NAS photo management applications.
Finally, based on our testing, each user gets their own photo space as part of their own Home folder and the Photo Gallery 3 app looks at that folder structure to present the photo library. It’s not unusual for members of the same family to take different pictures at the same function or location and it would be nice to be able to combine all of them into a shared photo library that they could all access without having to duplicate photos across multiple folders.
Another popular use of a NAS is making it a media server for music and movies.
Many people have collected a large library of music and don’t want to rely on their computer always being on and available. The ASUSTOR SoundsGood application make music storage and streaming easy.
Like the photos app, ASUSTOR offers a companion AiMusic app for your iPhone or iPad. The app mirrors the desktop version in function and features and is easy to use with little to no learning curve.
Just as the Photo Gallery 3 application reminds us of the Apple Photos app, SoundsGood reminds us of iTunes.
The screen layout is what you would expect from a music management app. You have the option to look at all songs or sort the view by Album, Artist, Genre or Folder view. Like your photos, the ability to see the detail in each category is only as good as the metadata contained in your music files. While ensuring that might take some work, it is certainly worth it in the end.
In addition to the main categories, SoundsGood also offers several “Collections” which includes Recently Added, Recently Played, Most Played, and our personal favorite Random 100. This feature creates a random play list on the fly and is a great option for anytime you don’t want to think about what to play next. If you consider that most songs are about three minutes long, the Random 100 feature provides over five hours of continuous music with no input from you.
ASUSTOR also offers the LooksGood app to manage and watch your video library. The companion AiVideo app for your iPhone or iPad does for your videos what SoundsGood and AiMusic does for your tunes.
Like the System Administrator application, we have only scratched the surface on the applications and functionality available for the ASUSTOR LOCKERSTOR 2 NAS and the application highlighted above are merely examples for what is possible.
The Bottom Line
The use of a Network Attached Storage device has become more popular over the past few years and all indication are that will only increase. There are many sizes and options available and personal choice will determine which one is best for you. What we hear from many people is that they buy a NAS for a specific purpose and quickly realize how much more it can do for them.
While no one can tell you the best specific model to buy, one thing is clear. You should purchase a brand that is well designed, well supported by the manufacturer and has a wide variety of applications that will allow you to expand the use of your NAS as your needs change and grow.
Based on our testing and review, we think the ASUSTOR brand of NAS devices checks all of those boxes. If you have a small business or need a NAS for home use, the ASUSTOR LOCKERSTOR 2 NAS is well designed, easy to set up, has one of the widest varieties of applications on the market, and will easily meet your needs for years to come.
The ASUSTOR LOCKERSTOR 2 NAS comes with a 3-year warranty and is available from Amazon.
If the ASUSTOR LOCKERSTOR 2 NAS is not the exact model for you, you can check out the full line of ASUSTOR NAS devices on the Amazon ASUSTOR Store page here.
We would like to thank the folks at ASUSTOR for providing the ASUSTOR LOCKERSTOR 2 NAS for our testing and review.
What do you use your NAS for and what is your favorite brand? Why not join the conversation and leave a comment below?
If you liked this article, please consider sharing it with your friends and leaving a comment below. Also, don’t forget to “Like” us on Facebook, “Follow Us” on Twitter and add the Apple Tech Talk channel to your Apple News app.
And if you haven’t subscribed to Apple Tech Talk, now would be a great time to do it so. Just scroll down to the form below and enter your name and email address. Then you’ll receive a notification whenever we post new articles. Don’t worry, we never sell or share your information. While you’re at it, check out our YouTube channel (here) where you will find video on interesting products any Apple enthusiast would love.


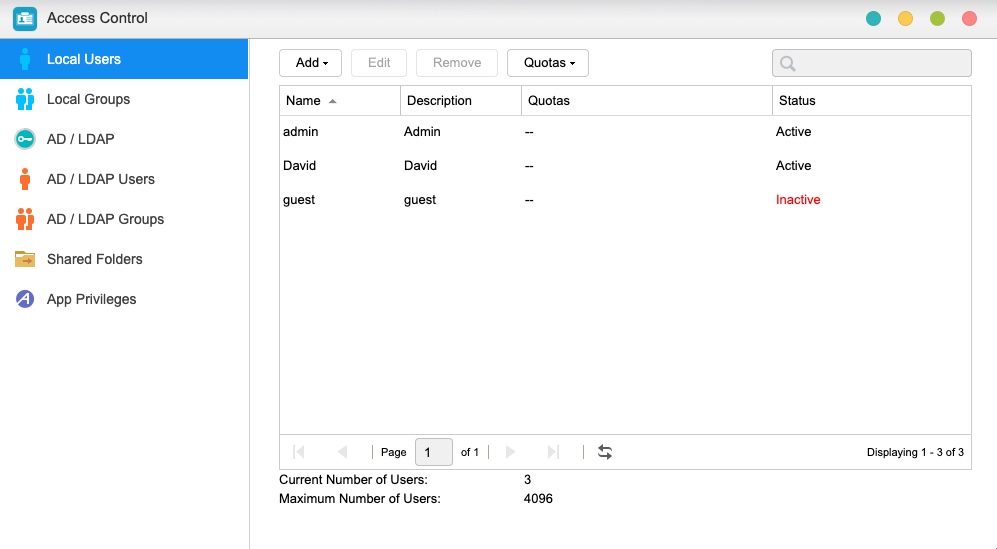
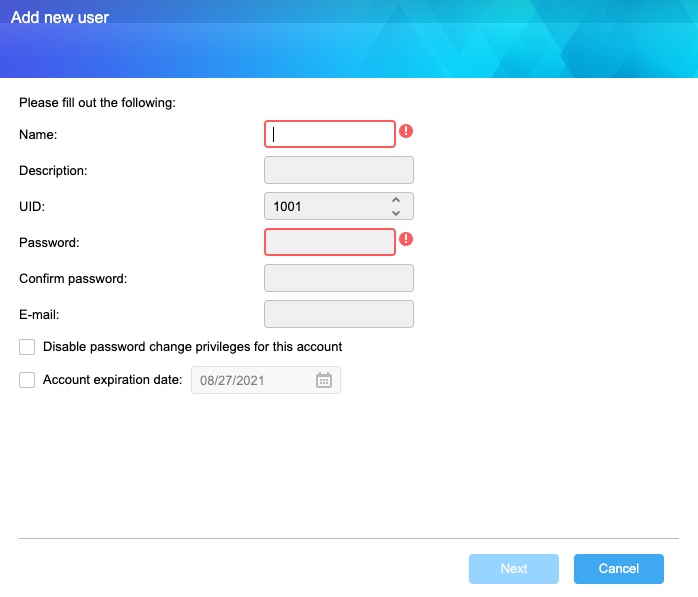
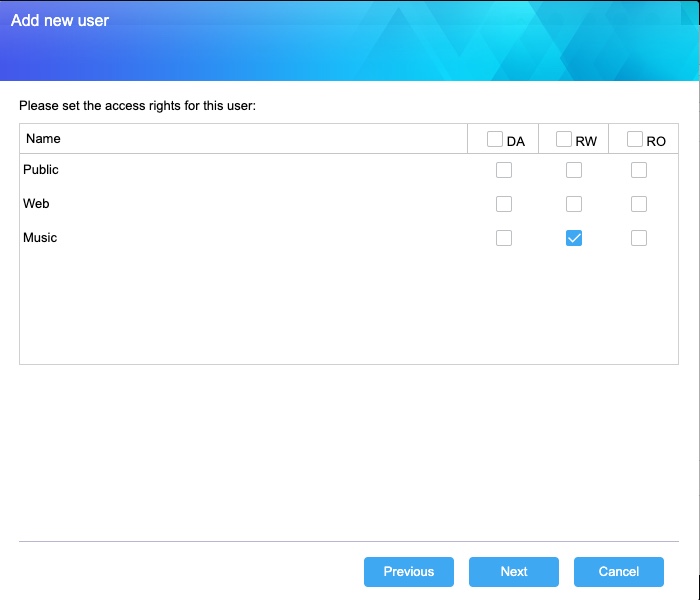
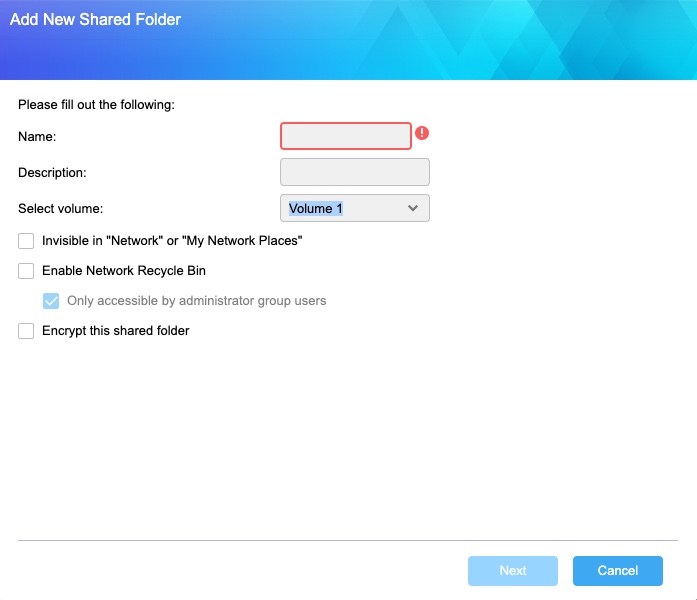
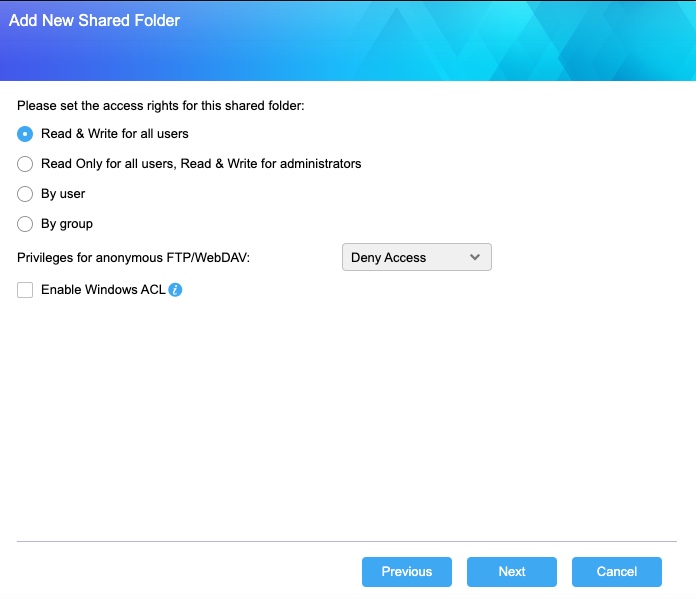
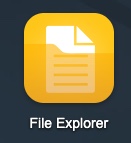
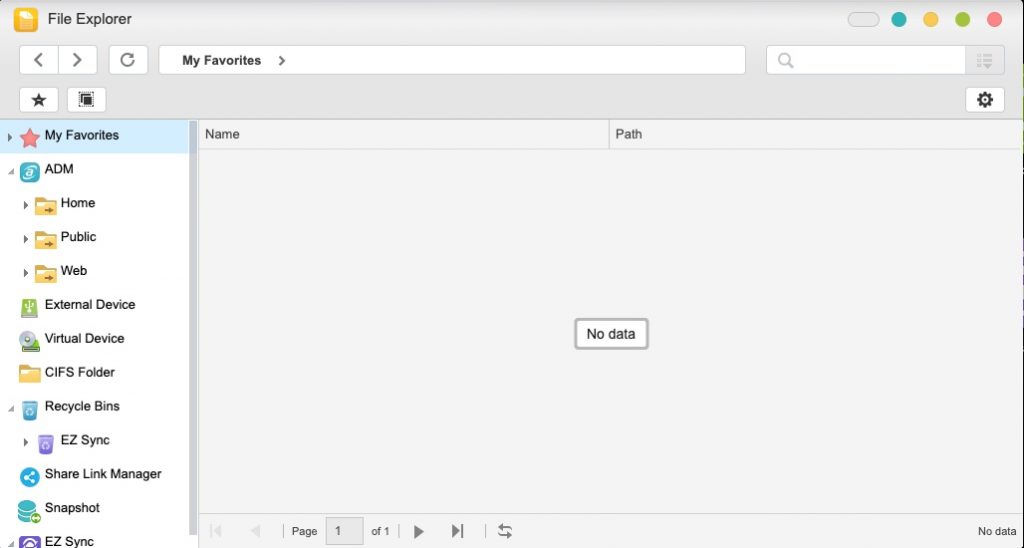
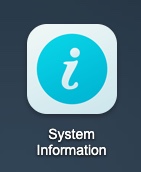
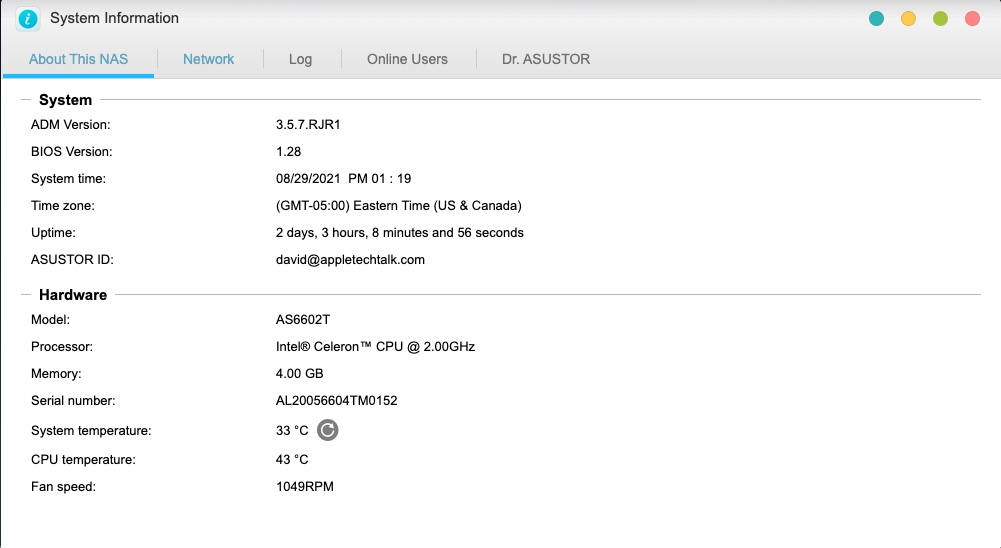
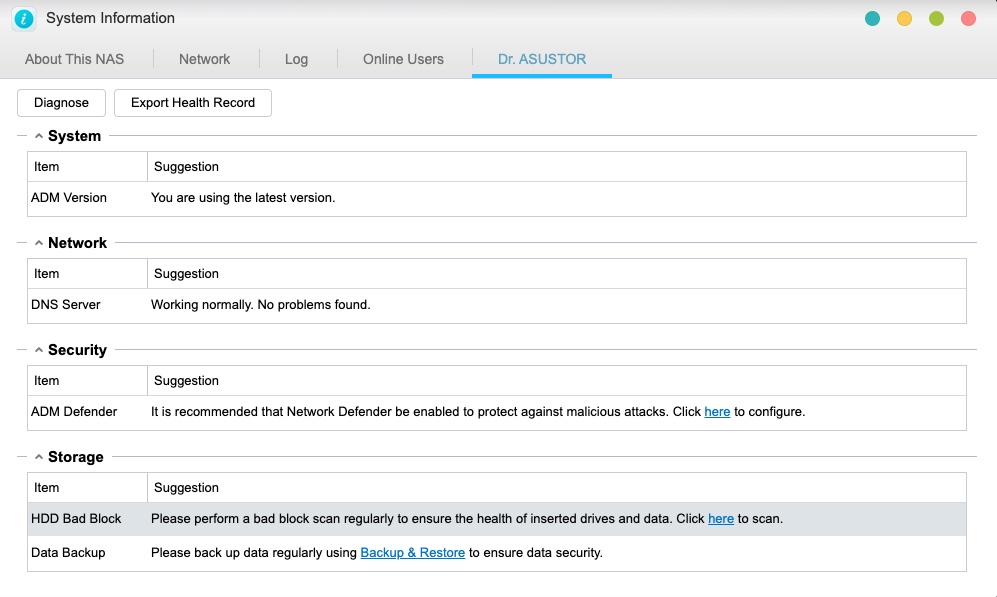
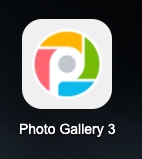

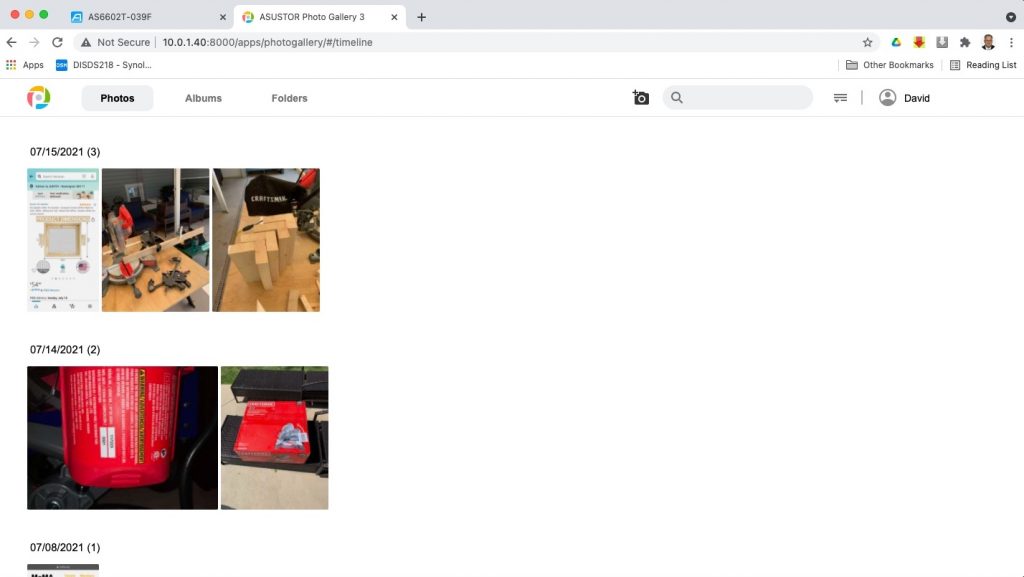
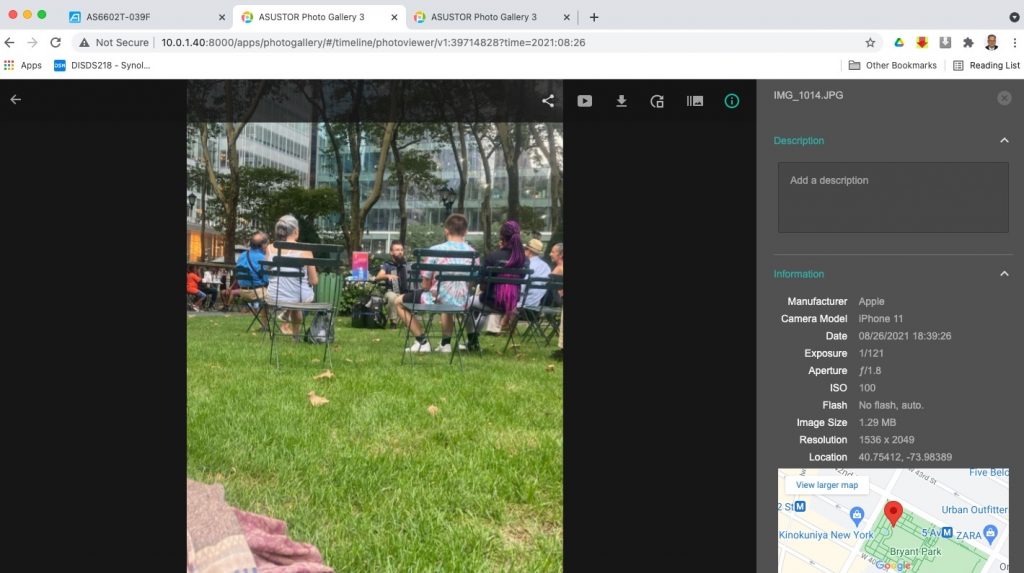
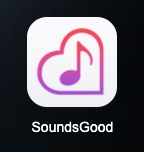
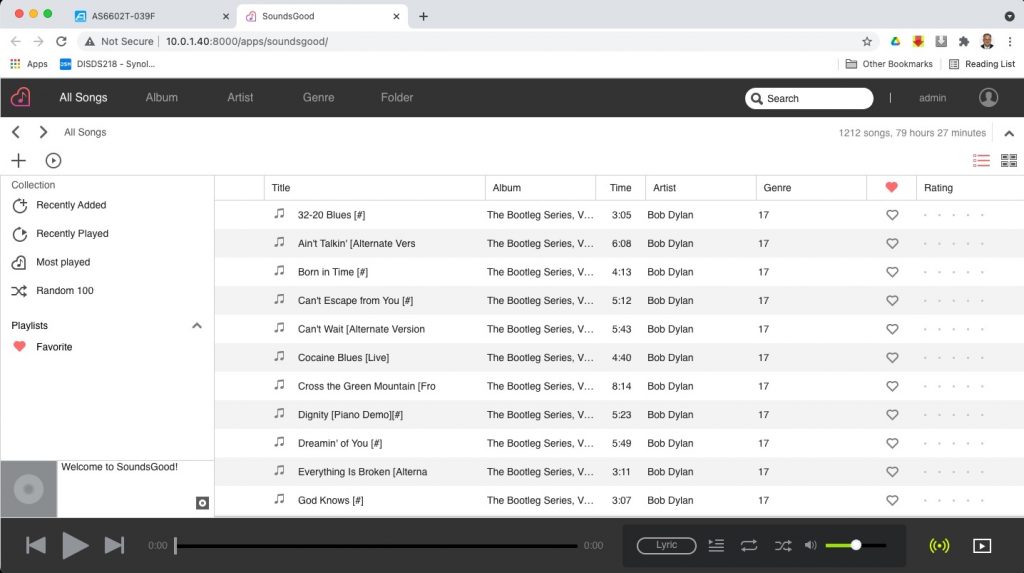

Leave a Comment
You must be logged in to post a comment.