Two widely used picture formats nowadays are JPEG (Joint Photographic Experts Group), also referred to a JPG, and HEIC (High Efficiency Picture Format), also referred to as HEIF. While HEIC has benefits, including better quality and smaller file sizes. It might not work with every device or piece of software. As a result, there are circumstances where converting HEIC files to JPEG format is required.
We’ll look at several methods of converting HEIC files to JPEG to accommodate various requirements and tastes. We will talk about what makes the HEIC to JPEG Converter unique.
Why convert HEIC to JPEG?
Do you have compatibility concerns with your HEIC image files? Don’t keep your valuable memories stuck in a format that isn’t generally accepted. Convert HEIC to JPEG and share your memories online for free.
The HEIC to JPEG converter program translates photographs and makes them compatible with all devices and systems. It’s the greatest online tool for converting HEIC to JPG.
With the HEIC to JPEG conversion tool, you can benefit from increased compatibility with a variety of hardware and software.
By using the finest online HEIC to JPEG converter, you can stay away from problems that may arise while transferring HEIC files across different operating systems. The primary cause of HEIC files restricted compatibility with different web-based platforms and operating systems is that they are mostly utilized within the Apple ecosystem.
While it is not supported by other operating systems, using image files in this format is simpler on Mac and iOS devices. Thus, a clever and effective HEIC to JPEG converter is required.
How to Convert Your HIEC Files to JPEG Online
Convert your macOS and iOS images online to widely used JPEG or PNG formats without sacrificing quality or disrupting your workflow! With a converter, you can use Apple’s new HEIC (HEIF) format without concern for compatibility with other devices or software.
Nowadays, JPEG is used in all picture workflows. From image editors to social networks, browsers, email clients, and almost any piece of hardware or software that can display images.
JPEG is an open file format standard that remains the most popular picture format on the internet. Furthermore, HEIF and HEVC are hampered by costly patent licensing issues. It means that providing HEIF support may have legal ramifications, particularly for paid software or hardware products.
The Best HEIC to JPEG Conversion Methods
Using the web tool, converting HEIC to JPEG is a rather easy process. There won’t be any difficulties when converting HEIC files to JPEG format. Just take the actions listed below.
Using the HEIC to JPG converter, you can easily convert image formats. Just follow these three easy actions.
- Upload or drag and drop your HEIC image file into the input field.
- The tool will automatically convert your file to JPEG format.
- Download the file by clicking the “Download” button.
Convert HEIC to JPEG on Mac?
You don’t have to worry about this if you’ve set your iPhone or iPad to automatically convert photographs to JPEG before sending them to your Mac. However, if you have HEIC photographs on your Mac, you can convert them there. Several programs support HEIC and can convert it to JPEG, but the Preview app is the simplest.
- Open Preview and select the HEIC photo you want to convert.
- Click File, and then Export from the menu.
- Choose JPEG from the Format option.
- Select Save.
Convert HEIC to JPG on a Windows PC
Don’t worry if you have any HEIC images from your iPad or iPhone on your Windows computer; the Photos program can convert them to JPG.
- Select “Open with” from the context menu when you right-click the HEIC image, then choose “Photos.”
- Select Save as from the menu after clicking the three horizontal dots in the top menu to view more options.
- Choose.jpg from the Save as type selection menu.
- Press Save.
Convert HEIC to JPEG on iPhone
You may easily configure your phone or tablet to always utilize the JPEG format if you don’t want to deal with HEIC files at all:
- Launch the iPhone’s Settings app.
- Select Most Compatible from Camera > Formats.
But you may have the best of both worlds: when you move photos from your mobile device to your computer, HEIC will automatically convert them to JPEG, saving you space on your device.
- Launch the iPhone Settings app.
- Select pictures.
- In the Transfer to Mac or PC section, select Automatic.
Using the Files app, convert a HEIC image to a JPEG.
Using the Files app is the fastest way to convert HEIC photographs to JPEG on iPhone. All you need to do is this:
- Select the photographs you wish to convert by opening the Photographs app on your phone.
- Tap the Share icon to go to “Copy Photos.”.
- Open the Files app, select the place that says “On My iPhone,” and then make a new folder.
- Tap and hold, then select the “Paste” button. The HEIC images will now appear in JPEG format, and you can share them in any app you wish. If you wish to restore them to the Photos app as JPEG files, hit the Share button and select “Save Image.”
This process is best suited for a small number of photographs at a time, as it might be exhausting for a large batch.
The Bottom Line
The online HEIC to JPEG converter tool provides customized output. It not only converts HEIC to JPEG but also allows users to choose between lossy and lossless compression methods. They also enable the stripping of EXIF data if necessary.
Converting HEIC files to JPEG format offers compatibility and adaptability. It enables users to share and view their photographs effortlessly across multiple platforms and devices. Whether you use internet converters, built-in software, or third-party solutions, the procedure can be straightforward and efficient. It ensures that your photographs are accessible and usable.
If you liked this article, please consider sharing it with your friends and leaving a comment below. Also, don’t forget to “Like” us on Facebook, “Follow Us” on Twitter and add the Apple Tech Talk channel to your Apple News app.
And if you haven’t subscribed to Apple Tech Talk, now would be a great time to do it so. Just scroll down to the form below and enter your name and email address. Then you’ll receive a notification whenever we post new articles. Don’t worry, we never sell or share your information. While you’re at it, check out our YouTube channel (here) where you will find video on interesting products any Apple enthusiast would love.
Jason Roy
Jason Roy is a seasoned SEO expert and accomplished content writer, with a passion for crafting compelling narratives and optimizing digital visibility. With years of experience in the ever-evolving landscape of online marketing, Jason brings a wealth of knowledge in driving organic traffic and enhancing brand presence.

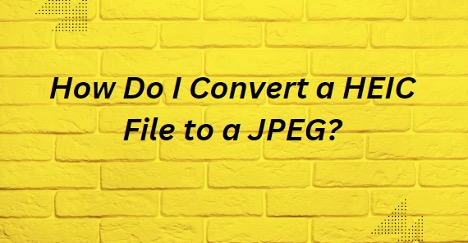
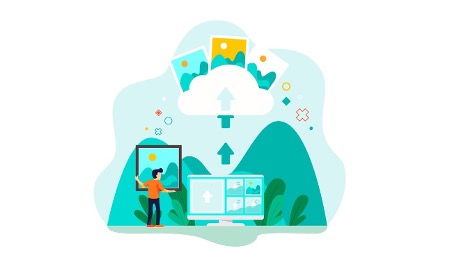


Leave a Comment
You must be logged in to post a comment.