With this year’s iPhone line-up, it seems reasonable to say we are seeing the end of the iPhone Home button. With this year’s iPhone models adopting the full screen format, first introduced last year on the iPhone X, many current iPhone users will be moving from their older style phones with the Home button to the newer design and will have to learn the new ways to navigate. To help with the transition, here is (almost) everything you need to know about the iPhone XS, XS Max and XR gestures.
Disclosure: Apple Tech Talk participates in various affiliate marketing programs and may receive compensation if you purchase a product through one of our links, and/or in the form of product donations from the companies whose products we review . Unless otherwise specifically stated, Apple Tech Talk does not receive any other compensation for its reviews. The opinions expressed are based solely on our independent testing, are our own and are not shared with anyone prior to release on our site.
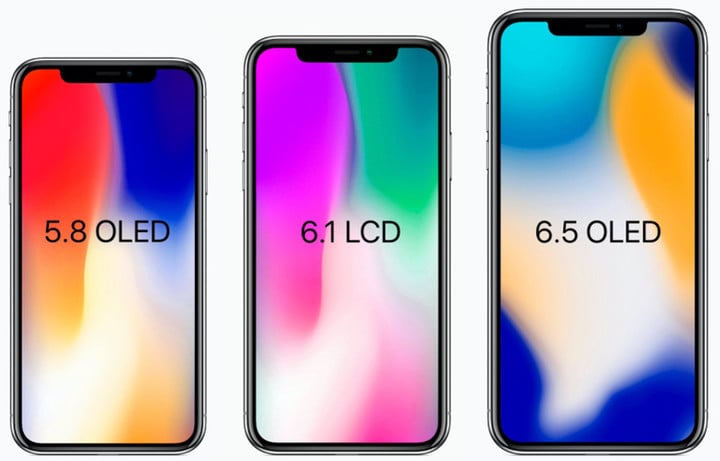
| Action | Gesture |
| Access the Home Screen | At the bottom of the screen, swipe the black bar up. |
| Activate Accessibility | Triple press the right-side button. Make sure to activate the accessibility features you want in Settings >General > Accessibility |
| Activate Siri | Long press the right-side button. You can also set up “Hey Siri” by going into Settings > Siri & Search and turning on the Listen for “Hey Siri” option. |
| Close apps that are in the background | Using the bar at the bottom of the app, slowly swipe up but stop towards the middle of the screen. This will reveal all open apps. Swipe up on each app to close the background app. You can also use this to switch between apps. |
| Exit the Lock Screen | At the bottom of the screen, swipe the white bar up. |
| Lock the phone | Press the right-side button |
| Move current app to the background | Using the bar at the bottom of the screen, swipe up to close the app. |
| Open Apple Pay / Wallet | Double click the right side button. |
| Open Control Center | At the top of the screen, swipe down from the right side of the notch. |
| Power Off and SOS Function | Press and hold the side button along with the volume up or volume down button and then slide the Power Off slider or SOS slider when it appears. |
| Reset / Reboot the iPhone | Press the Volume Up button and the Volume Down button and then press and hold the right-side button. The Power Off sider will appear. Keep holding it until the Power Off slide goes away and the Apple Symbol appears on the screen, then release the right-side button. |
| Spotlight search | Swipe down from the middle of the home screen. |
| Switch between recent apps | Press down on the bar at the bottom of the screen and swipe left or right to go to the next app. |
| Take a screenshot | Press the side button and the volume up button at the same time. |
| View Notifications | At the top of the screen, swipe down from the left side of the notch. |
| Wake the phone | Press the right-side button or just tap screen. You can also automatically wake the phone when you pick it up by activating the Raise to Wake function in Settings > Display & Brightness |
For those of you not yet ready to say good-bye to the Home button, Apple is still offering the iPhone 7, 7 Plus, 8 and 8 Plus with the familiar Home button. There are also some great deals on older iPhone models on Amazon.
Like you, we are just learning the new gestures for our iPhone XS so there may be other gestures we haven’t discovered yet. If you know a new shortcut, gesture or trick for the new iPhone models, why not join the conversation and tell us about them in the Comments section below.
If you liked this article, please consider sharing it with your friends and leaving a comment below.
Also, don’t forget to “Like” us on Facebook, “Follow Us” on Twitter and add the Apple Tech Talk channel to your Apple News app.
Apple Tech Talker



Nice blog! Please keep sharing! Thanks for sharing such a wonderful Information on the blog….