In Part 1 of our review of the Synology DS216 NAS we provided an overview of the hardware and software as well as our set-up process. If you missed it, or just want to refresh your memory, you can read about it here. Now that we have been using the DS216 for a couple of weeks, we want to provide a more in-depth review of how it works.
Before we get into the details we think it needs to be said that the Synology DSM is an extremely comprehensive operating system. As you will see from our discussion below, while it is very easy to use, it is also extremely powerful and with the options available from the Package Center, there is very little this, or any Synology unit can’t do for you. As such, it would be nearly impossible to cover every aspect of the software in a single review.
We are going to focus on some of the functionality which we think would be of interest to the broadest section of our readers but that should in no way imply that we do not think the other options are any less important.
DSM Overview
The main screen of the DSM looks like a desktop with default icons for File Station, Control Panel, Package Center and DSM Help on the left side of the screen (the order on your screen may differ). Additional icons can be added to the desktop by simply dragging them onto the screen. The first time you open the DSM a Help panel opens and will open each time you log in, unless you deselect that option.
The top bar of the DSM has various icons including a notification center for DSM activity, a Search field to call up help, a “Widgets” button and a “Pilot” mode which displays all of your open windows and reminds us of Apple’s Mission Control.
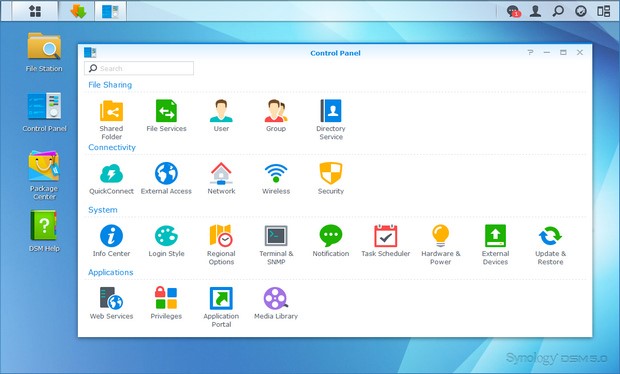
The Control Center layout should be immediately recognizable to Mac users since it looks very similar to the System Preferences window from OS X.
Overall response of the DSM desktop screen was impressive. We were able to move the window around, resize it and open multiple windows for the different “station” applications without any lag or hesitation. Since we connect to the NAS over Wi-Fi we logged into the DSM on our local network from various locations and got the same speedy response. If someone watching didn’t know what you were doing, they would probably think the software was resident on your computer’s internal hard drive.
When completely remote from the DS216 (not on the same local network), we connected to the DSM via Quick Connect (more on that in a moment), and got the same responsiveness. While we certainly haven’t tested every NAS operating system on the market we can say that of those we have seen to date, DSM is by far the most responsive.
Control Panel
This is the heart of DSM and where, as an administrator, you will probably spend most of your time. This is where you control users, groups and file sharing, manage connectivity, control general system administration and manage applications. The icons for the various functions are clearly labeled and you shouldn’t have much trouble figuring out what to do.
It’s not our intention in this review to provide a step-by-step review of each function. Instead, we are going to provide our impressions at a high level to give you a flavor of how DSM works. We also intentionally, did not do any research on how to use the DSM prior to our actual use as we wanted to see just how intuitive the DSM was.
Our first task was to set up a new user since we didn’t want to be doing everything under an administrator’s account. Clicking on the User icon opens a new panel that lists all of the registered users. Creating a new user required you to enter a User Name, an email address and a temporary password. You can elect to send an email with the new registration, include the temporary password and an option to disallow the user to change their own password, through the use of check boxes. On the next screen you select which group(s) the user belongs to, which shared folders they should have access to, whether you want to limit their storage space and which applications they have access to. This may sound like a lot of steps and decisions but for most users, you will just use the default settings and select the usual applications. The process is actually much easier than it we make it sound here.
The other item in Control Panel that we want to address is Quick Connect. In its simplest terms, Quick Connect is a service provided by Synology to allow you to access your NAS device remotely. You give your device an easy to remember ID and then use it to access your device from any web browser. Using Quick Connect eliminates the need to work through complicated port forwarding routines on your router. Quick Connect uses Synology’s servers to manage the connection between you and your device but they do not retain or store the data. Like everything else about the DS216 and DSM, we found Quick Connect to be easy to set up and has worked flawlessly during our testing.
File Station
Think of File Station as Finder for DSM. It’s where you can see the files stored on the DSM, create new private or shared folders, control uploads, etc. While each user has File Station, they may not all see the same files and folders depending on the access rights granted when the User Account was created. We found ourselves going back in as the administrator a couple of times to add or remove access rights until we got exactly what we wanted. As you get more familiar with what the various settings do, or don’t do, that becomes much easier.
While in File Station we took the opportunity to load up some test data onto the DS216. We started by copying 754 music files from our MacBook Pro into the shared music folder on the DS216 over the wireless network. The entire 5.11 GB of data transferred in 17 minutes 16 seconds. We then copied seven HD movie files, again over the wireless network and according to our Blackmagic disk speed test utility, got write speeds of 6.4 MB/s and read speeds of 6.8 MB/s. We then copied several more video files over Ethernet and got average write speeds of 84.9 MB/s and read speeds of 75.5 MB/s. Clearly, if you have a large data load to do, try to connect your computer to the router via Ethernet, but we found the wireless performance to be extremely acceptable when dealing with individual files regardless of their size.
File Station also has the ability to share files and folders with others, whether DSM Users or not, similar to the sharing functions in DropBox, Google Drive or other cloud based file services.
Backup & Replication
Even though the DS216 is a 2 drive system running in Synology Hybrid RAID mode (similar to RAID 1), we still feel the DS216 should be backed up to an external drive. While a RAID mode protects against a single drive failure, it gives no protection against a catastrophic hardware failure or accidental hardware damage. We connected a Western Digital Essentials hard drive to one of the USB 3.0 ports on the back of the DS216 and configured the built-in back-up routine to back up the DS216 contents to the external drive every morning at 2:00. It took a few tries to get the external drive properly configured. While the DS216 supports multiple file formats for attached external drives, we discovered that the external drive must be formatted in the same EXT4 format as the internal drives in order for the back-up utility to recognize the drive. Once we made that change, everything fell into place and the back-up has been working perfectly. We also get an automated email each morning to confirm successful completion of the backup.
We believe that the ability to back up the NAS contents to an external device is a basic “must have” requirement. We are also partial to the concept that the backup drive is easily readable at the file level, without the need for special software or decryption by a device similar to the device used to make the backup. We have tested several consumer grade NAS devices currently available and the Synology DS216 is the first one that we were able to make a successful back-up from. Maybe this isn’t a fair comparison since Synology’s DSM is hardly a “consumer level” operating system but that just speaks to the comprehensive nature of the Synology line.
Help
While we didn’t experience any major problems during our testing of the Synology DS216 NAS, we did run into a couple of situations where we had questions or wanted to find our more details on a subject. Although Synology does not provide a manual with it’s hardware devices (not that we think one is needed), they do offer a 71 page DSM User’s Guide on their web site. The manual covers a lot of topics at a high level and is an excellent resource to understand all that the DS216 and DSM software can do but it’s not really a reference manual that you might be used to. Frankly, we think a comprehensive user manual would require hundreds of pages to cover everything in detail. Instead, Synology offers a built in Help system available right on the DSM desktop.
We referenced the Help system several times, using both the topic index on the side panel and the search function. In all cases we were able to find the topics we were looking for and found the information to be useful.
Synology also hosts an Online Community Forum. Like many vendor sponsored forums, this is for the Synology user community and is not moderated by Synology technical staff. We looked around and found the participants are a mix of new and old members and like other similar forums, some advice may be better than others. But there is no question this is a dedicated community willing to help fellow Synology owners.
Synology also maintains a comprehensive Knowledge Base which contains important information, organized by major topics to make it easier to find what you need. The Knowledge Base is supplemented by an FAQ section which also contains a lot of helpful information.
If all else fails, Synology offers support directly from its own technical team although not by phone. Support is available through a Chat tool we found within the Knowledge Base section of their web site as well as a support page with a form to submit your question or issue.
As it turned out, we needed to submit two support requests during our testing, one critical and one not.
In the case of the critical issue we got a message from the system after running a security check that there were two changed system files which was an indication that the system was corrupted. We tried to resolve it via a chat with technical support but they needed to review the system logs which are automatically generated for you when you submit a support ticket. This turned out to be a known issue to Synology and while we don’t know exactly what they did, the problem was corrected overnight and our system was reported as “Healthy” the next morning.
The other issue is a minor one regarding a missing button on the mobile Quick Connect DSM Desktop. We received an initial response the next day and responded back with some requested information. Again, we received a response the next day asking us to change some settings on the DS216 that would allow the technical support team secure remote access to the DS216. We provided that information several days ago but had not heard anything further. We did another chat session with tech support which did get an almost immediate response. The Synology folks can’t seem to reproduce this issue so we are still working through it.
Perhaps because this is a relatively minor problem the tech staff is focusing on more urgent issues but we are a little disappointed that we had to be the ones to follow-up on this issue.
In all, we found the variety of help options very useful and hope we see a resolution to our open item shortly.
What’s Next for the Synology DS216 NAS?
If all you wanted was network attached storage for data sharing within a family or a small to medium sized office you wouldn’t have to go any further. The Synology DS216 NAS is a solid device that provides easy administration and provides all of the tools you need for top notch file storage and sharing.
But as we said in the beginning, the Synology DS216 NAS and the Synology DSM software has a lot to talk about and even after what we have covered, we haven’t even touched on the various applications we’ve been using. We’ll do that in Part 3 of our review. In the meantime, if you have any questions about what we have reviewed so far, drop us a line in the Comments section below and we’ll try to answer it for you.
The Synology DS216 as well as the Seagate NAS drives we tested as well as other compatible hard drives are available from Amazon.
If you liked this article, please consider sharing it with your friends and leaving a comment below.
Also, don’t forget to “Like” us on Facebook and “Follow Us” on Twitter.
To read Part 3 of our review, click here. If you missed Part 1 of our review, you can catch it here.


Leave a Comment
You must be logged in to post a comment.