Dear Apple Tech Talk, I am going on vacation and want to disconnect from all of the communications I receive. I can change my voice mail message and set up an auto-reply message for my Gmail account but what can I do about the text messages that I get on my iPhone? I have searched on line but can’t find any way to set up an auto-reply for the Message app. Can you help?
This is actually a question we have heard before and while there is no actual option for setting up an auto-reply for the iOS Messages app, the Do Not Disturb While Driving function can be set up to meet your needs. Here’s how to do it.
By default, the Do Not Disturb icon is included in the Control Center panel. For iPhone models, other than the iPhone X and newer, you reveal the Control Center by swiping up from the bottom of the phone. For the full screen iPhone models, swipe down from the top right corner of the screen. The default Control Center panel should look something like this.
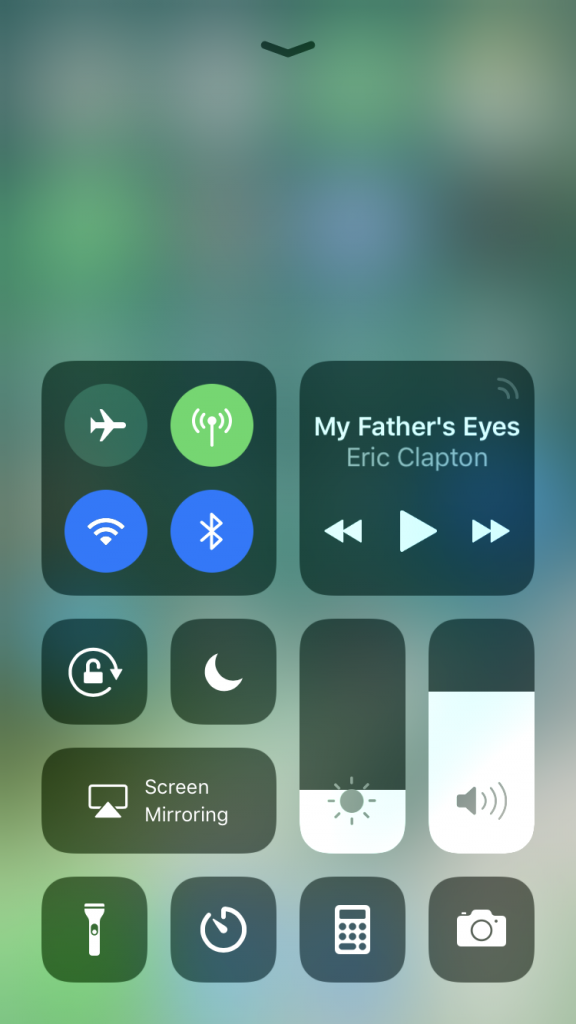
The crescent moon icon is the Do Not Disturb function but you need to add the Do Not Disturb While Driving icon. To do that, go to:
Settings > Control Center > Customize Controls
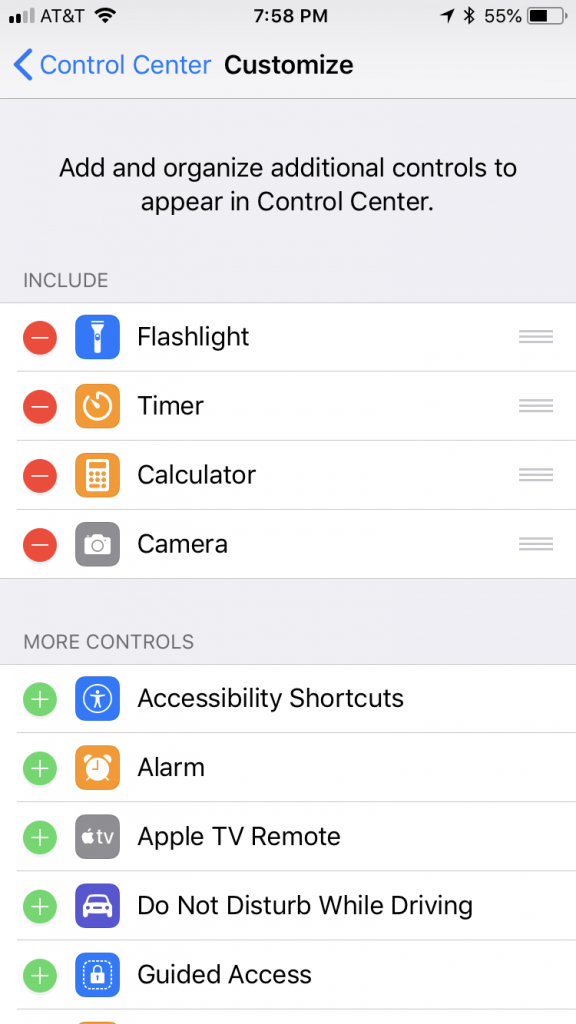
Look under the More Controls section for Do Not Disturb While Driving and touch the green “+” symbol. That will add it to the Include section of the Control Center.
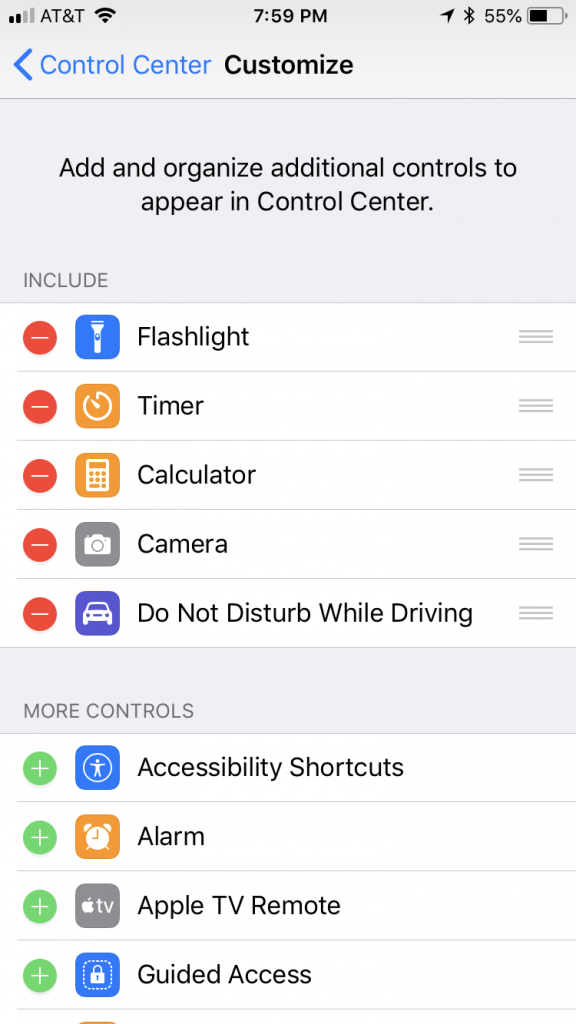
Now, when you go back to the Control Center, you should see an icon of a car.
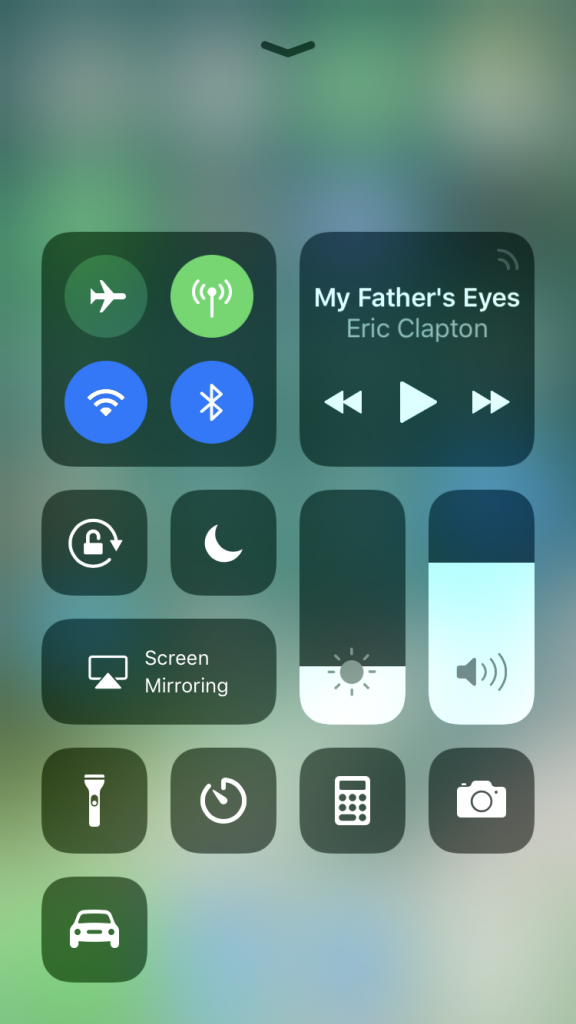
We’ll come back to that later. Now it’s time to set up your auto-reply message.
Go back into Settings and then to Do Not Disturb and scroll down to the bottom of the screen, which should look something like this.
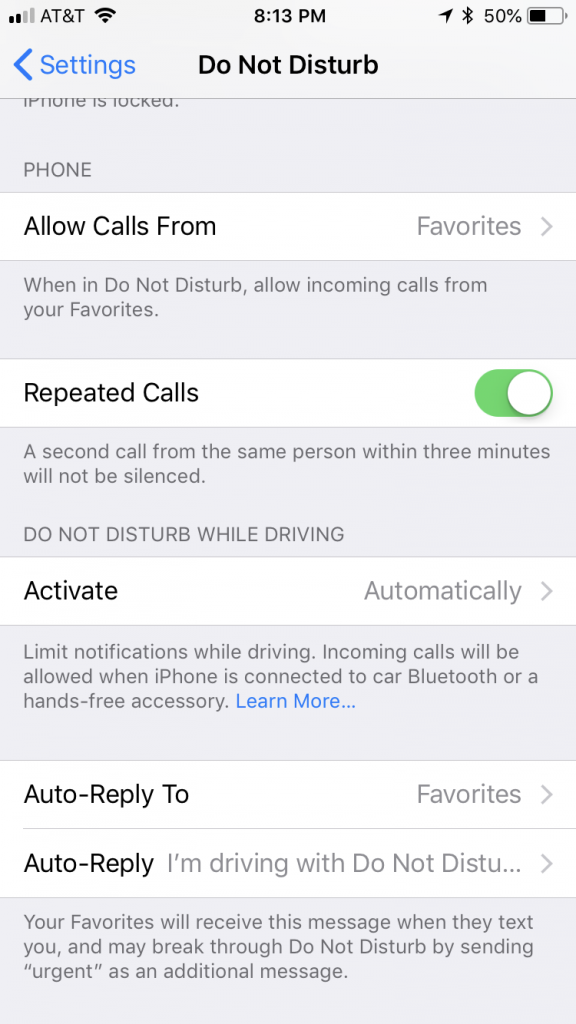
We are going to make some changes to the section titled DO NOT DISTURB WHILE DRIVING.
Change the Activate option to Manually.
Change the Auto-Reply To section to All Contacts. If you want to limit the auto-reply to just Favorites or Recent select that option but we use All Contacts.
Finally, tap the Auto-Reply option and a box will open. It will probably contain a default message. Erase that message and enter whatever message you want to deliver automatically. You may want something like;
“I am currently out of the office with no access to text messages. I will respond to you when I return on Monday.”
Close out of the Settings, return to the Control Center and activate the Do Not Disturb While Driving icon.
Upon activation, both the car and moon icons will light up and you will see this banner at the top of your screen.
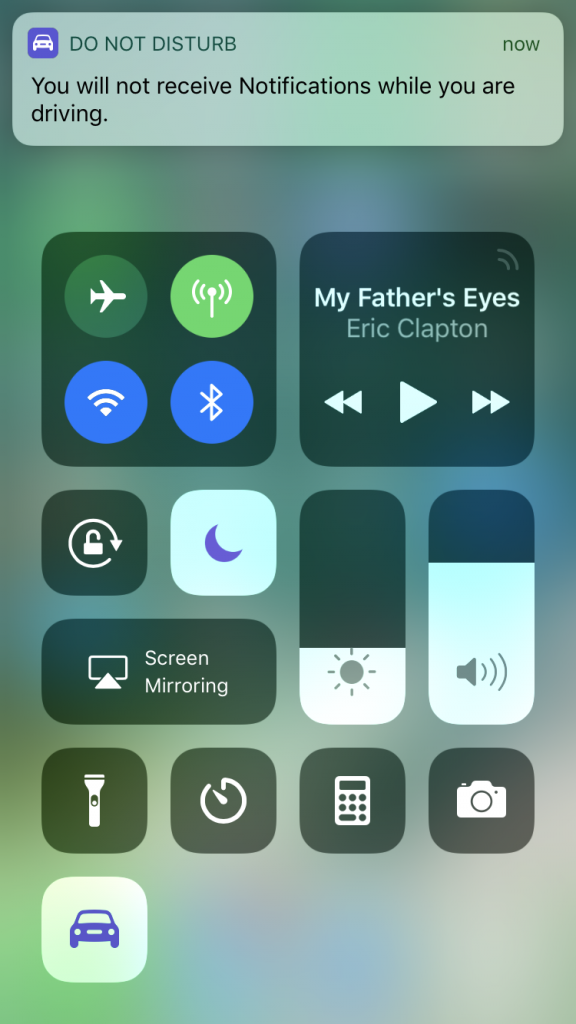
Even though it says you will not receive messages while driving, the auto-reply will be working all the time. But that also means you will not receive a notice of your text messages either. You will still receive the message but you won’t get a notification.
If you try to unlock your phone, you will get this screen.
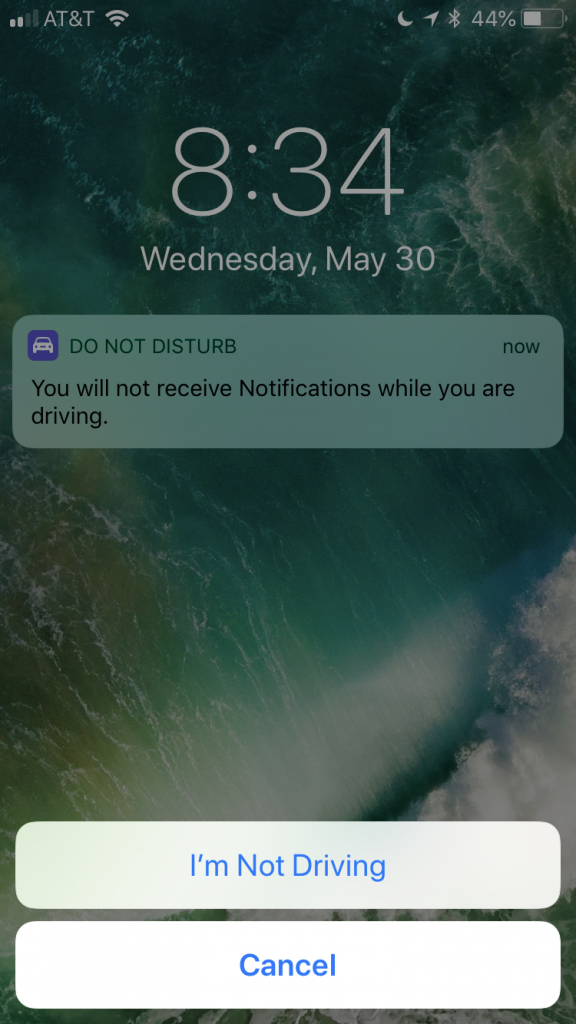
If you select I’m Not Driving, the Do Not Disturb feature will automatically shut off and you will have access to your phone and can see all of your text messages. If you want to restart auto-reply messages, open the Control Center and turn it on again.
One final note. In addition to whatever auto-reply message you created, your iPhone will automatically send a second auto-reply message after your custom message which says;
“(I’m not receiving notifications. If this is urgent, reply “urgent” to send a notification through with your original message.)”
Once you have the Do Not Disturb While Driving set up, all you have to do is change your auto-reply message to fit your current situation. Everything else stays the same.
That’s all there is to it. Now if you want to go off the grid for a while, you can let your text message buddies know you are out of touch, but only for a little while.
We hope you found this tip useful and we’d love to hear about interesting ways that you are using it. Why not join the conversation by adding a comment below.
If you liked this article, please consider sharing it with your friends and leaving a comment below.
Also, don’t forget to “Like” us on Facebook, “Follow Us” on Twitter and add the Apple Tech Talk channel to your Apple News app.



(I’m not receiving notifications. If this is urgent, reply “urgent” to send a notification through with your original message.)
How do I stop this message ?
This message usually means you are in Do Not Disturb mode. Try going into setting and check Do Not Disturb (or Focus in iOS 15), and turn off Do Not Disturb.
When I’m in driving mode and I already have the automatic text reply set up that I want, Is there a way to stop the 2nd auto reply that is sent out after my first automatic reply? The 2nd one is – (I’m not receiving notifications. If this is urgent, reply “urgent” to send a notification through with your original message.) thanks