Dear Apple Tech Talk:
I have three Sonos Play 1 speakers around my house. I converted from a Netgear ReadyNAS to a Synology NAS and when I changed servers, I copied all of my original folders on my ReadyNAS into the corresponding folders on the Synology, so the contents of my Music folder on the ReadyNAS was copied into the Music folder on the Synology. Since making the switch, I can’t seem to get my Sonos library to work properly. The library takes forever to update and when it finishes, the new music is not added. I also get strange error messages that my queue is full but I don’t have any music in my queue. I also get error messages that I can’t connect to the Synology because my login credentials are wrong. If I switch back to the ReadyNAS, the Sonos system seems to work fine and the library updates.
I checked with Sonos tech support and they told me my library is maxed out at 65,000 tracks but I know that is not true. My library is not that big. They suggested I stick with my ReadyNAS but I would rather not run two servers.
Does Sonos just not work with a Synology NAS?
You can absolutely use a Synology NAS with a Sonos system and we have some suggestions to overcome your issues.
Disclosure: Apple Tech Talk participates in various affiliate marketing programs and may receive compensation if you purchase a product through one of our links, and/or in the form of product donations from the companies whose products we review . Unless otherwise specifically stated, Apple Tech Talk does not receive any other compensation for its reviews. The opinions expressed are based solely on our independent testing, are our own and are not shared with anyone prior to release on our site.
As most Sonos users know, the software used to manage a Sonos library was recently updated to version 2. We don’t know if it is because of the new software but there are several things you need to do to ensure your Synology NAS and Sonos software talk to each other. Here are some things you should check to ensure your systems can communicate.
User ID and Password
First and foremost, you need to be sure that your User ID and password on your Synology NAS can connect to the Sonos application on your Mac and iPhone. We suggest you create a new user to be used solely by your Sonos system. This would be the user ID you use to sign in to the Sonos application on your Mac and iOS devices. To help keep your data safe, only give this user access to the Music share on your NAS.
While we always stress to use strong passwords, we also know that Sonos does not like special characters. We suggest you give this new Sonos only user a strong password using a combination of upper and lower case letters and numbers, but don’t use special characters.
That should take care of your login credential errors.
Library Size Exceeded
Without having more information, this is a little harder to diagnose but here is our best guess.
You mentioned that you were using a Netgear ReadyNAS before moving to the Synology NAS. Like Synology, Netgear adopted the btrfs file system which permits users to take Snapshots of their system. If we had to guess, we suspect that when you copied the music folder from your ReadyNAS to your new Synology NAS, you also brought over the Snapshots folder. Since the Sonos application sees the Snapshots folder as any other folder, it is probably looking at those files and counting them as tracks in your library.
If that is the case, than even a modest size library will grow quickly. If you has just 100 albums in your library, and each album has 10 tracks, and you did a daily Snapshot, Sonos would see 30,000 tracks in your Music folder in just one month.
That would explain the long time it is taking to index your library and would also explain why the new music is not being added, since the library thinks it is full.
If you have a Snapshots folder inside your Music folder, we suggest you delete it. That should stop the library from timing out. While you’re at it, if you have Snapshots enable for the Music folder on your Synology NAS, we recommend you turn that function off (just for the Music folder) and delete that folder too.
Since you should be doing a backup of all your data (see our post and video about Hyper Backup here), your library will still be protected from accidental data loss.
Library Address
When you set up a new network library in the Sonos app, you get the following screen.
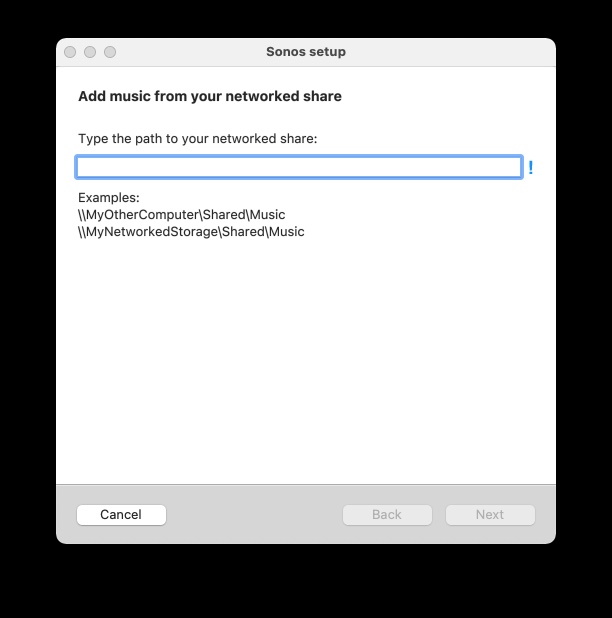
While that is basically correct, the backslash “\\”, is used by Windows. Also, in Synology DSM, the folders created when you set up the system are the shares. So, unless you are putting another main folder inside the Music share, your library access should look like this:
//SynologyIPaddress/Music
Usualy, the Sonos application is smart enough to recognize you are using a Mac or iOS device and will format the library address correctly but you should check it if you are still having issues.
Of course using the IP address in the library connection only works if you have assigned a fixed IP address for your NAS, which we recommend you do as part of your initial set-up. If you haven’t done that, you can try using your Synology NAS name instead of the IP address.
Use DS Audio
If all else fails, you can always use the Synology DS Audio application. It is available for your Synology NAS in the package Center and in the App Store for your iOS devices.
In addition to being able to stream music to your Sonos speakers, you can stream music directly to your Mac, iPhone and iPad and can even stream music in your car using Apple CarPlay.
To our knowledge, DS Audio does not have the 65,000 track limit that Sonos does, and the library updates automatically whenever you add new files to the Music library.
One More Thing
Once you get your Sonos system working properly, what is your plan for that old ReadyNAS? If possible, why not keep it on your network and use Hyper Backup to do an Rsyn backup from the Synology NAS to the ReadyNAS? That is a great way to help protect not only your music, but all of the data on your Synology NAS.
The Bottom Line
Getting different systems and technology to cooperate with each other can often be a hassle. Fortunately, there is usually a simple fix to get things working.
Like you, we also use Sonos with our Synology NAS and also used some of the items we discussed above with excellent results. We think they will go a long way to improving the connection between your Synology NAS and your Sonos system.
What other system do you have that interact with a Synology NAS? Why not join the conversation and leave a comment below.
If you liked this article, please consider sharing it with your friends and leaving a comment below. Also, don’t forget to “Like” us on Facebook, “Follow Us” on Twitter and add the Apple Tech Talk channel to your Apple News app.
And if you haven’t subscribed to Apple Tech Talk, now would be a great time to do it so. Just scroll down to the form below and enter your name and email address. Then you’ll receive a notification whenever we post new articles. Don’t worry, we never sell or share your information. While you’re at it, check out our YouTube channel (here) where you will find video on interesting products any Apple enthusiast would love.



Thanks so much for the article. It helped me get my Synology and my Sonos to sync.
I have one problem though: Sonos can only “see” the MP3 files on my Synology NAS, not my Wav files.
Do you have a solution to that?
[…] question on how to get a Sonos system to use the music stored on a Synology NAS (read the article here). That question, and our suggestions, applied to DSM version […]