We previously looked at the Epson Perfection V19 flatbed photo scanner (read our review here) and the Epson FastFoto FF-640 (read our review here). It could be said that those two scanners represent the two ends of the photo scanning options. If you are looking for something in the middle, check out the PhotoScan by Google Photos app.
Photo Scanning – Hardware Options
As we found from our prior reviews, hardware based photo scanning has its benefits. As a general rule, the photo scanning software that comes with the scanner gives you options to scan multiple photos at one time and often can enhance and restore old photos as part of the scanning process.
But there are also drawbacks to a hardware option. First, you have the cost of the scanner, which can have a wide range in price depending on the features and functions. You also need room on your desk to place the scanner while you’re using it. Many flatbed photo scanners are slow, and, unless it has an automatic document feeder, are not very efficient.
Even with their potential drawbacks, if you have a large quantity of photos to be scanned, or you expect to need a photo scanner for the long term, there is bound to be a model that meets your needs and your price point. But what if you only have a few photos to be scanned or want a way to scan the occasional photo? And most photo scanners don’t gives you the ability to scan a photo when you are away from your desk, home or office and without access to a computer. That’s where PhotoScan by Google Photos comes in.
PhotoScan by Google Photos
PhotoScan by Google Photos is not the first photo scanning app to appear in the App Store. Several of the document scanning apps, like Scanner Pro and Tiny Scanner advertise themselves as able to scan photos. They do work, but they are, first and foremost, document scanning apps.
Photomyne is a dedicated photo scanning app and is available as a free app with limited functionality and in-app purchases or a paid version ($0.99) which gives full functionality but still requires in-app purchases to get the full use of the application’s cloud features.
PhotoScan by Google Photos is not only a completely free app, but also integrates with the Google Photos app to provide free, unlimited cloud storage of your photos.
PhotoScan by Google Photos – How It Works
Most scanning apps have you focus your iPhone camera at the photo and frame it within a mask that appears on your screen. When it is set the way you want, you take a picture of the picture. Once taken, you can usually adjust the edges of the picture to ensure you have it cropped and framed correctly, and then save it to your iPhone camera roll.
PhotoScan by Google Photos starts off the same way. You are provided with a mask on the screen and position the picture inside the four edges of the mask and take the picture. Rather than the picture being processed, PhotoScan by Google Photos leaves the original photo on your screen and superimposes five (5) dots on the image. One dot is a clear moveable circle and the other four are solid dots fixed in placed near each corner of the photo. You move the iPhone so that the clear dot is directly on top of the first solid dot. When properly aligned, the camera automatically snaps another photo. You move the open circle over the four solid dots in a square pattern until all of the dots have been photographed. The app even shows a small arrow at each white dot as a guide for which dot to move to next.
What you have done is take five shots of the same photo. The PhotoScan app analyzes the five pictures and combines them to make a single final image.
The app also gives you a lot of leeway in positioning the clear dot. As long as you get close to filling the open circle, the app will snap the picture.
Google has a short video that explains the app and also shows how it works.
PhotoScan by Google Photos – Test Results
The first photos we scanned were a batch of black and white photos dating back to the 1940s. The prints themselves were in fairly good condition although many of them had varying degrees of fading and had turned from black and white to more of a sepia tone. Also, because they were printed on glossy photo paper, it was hard to find a way to scan them without a lot of glare from the ambient light or the iPhone flash.
To our surprise, the glare turned out not to be an issue in the finished product. This was probably due, in large part, to the fact that although the first scan of the complete picture had a large area of glare, the four subsequent scans had minimal glare for the smaller sections of the photo. Clearly, stitching these five shots together was able to eliminate the glare almost completely.
As a further test, we scanned the same photo using just the ambient light and then again using the flash on our iPhone 7. The PhotoScan app compensated for the flash since in the end, both photos were almost identical.
Like most of the other scanning apps we have tried, PhotoScan by Google Photos includes the ability to adjust the corners after you scan the photo.
It was probably just us but we were initially a little confused when we scanned a photo and only saw a small section of it. That left us thinking that for some reason, the scan did not “see” the entire picture. That caused us to delete the scan and try again but each time we got the same result. After trying this a couple of times, we decided to press the “Adjust Corners” button only to find that, in fact, the entire photo was there. Once we adjusted the corners to encompass the entire frame, the resulting photo looked great.
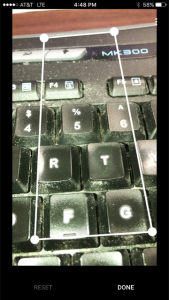
We also found times when the scan would be rotated for no apparent reason. This appears to be related to what the app defines as the scanned image. In the example photos above, the original scan created a long and narrow image and was originally presented as a horizontal image. We rotated it before we opened the Adjust Corners screen to expand the actual frame.
We would estimate that it was correct about 90% of the time. Fortunately, making any necessary adjusts is quick and easy.
Once you have all of the pictures you want, you can save all of the photos to your Google Photos account.
Google Photos
It is not our intention to do a detailed review of Google Photos here, but our evaluation of PhotoScan by Google Photos without, at least talking about how well they work together.
Google Photos is certainly not the only free online photo storage option. Offerings like Amazon Cloud Drive Photos, Shoebox and Dropbox all offer free unlimited online photo storage. There are also offerings from Flickr and others that offer free photo storage with some limitations on size and total storage space. Even Apple has its own iCloud Photo Storage which provides seamless sharing of your photos among all of your devices.
Depending on your needs, any one (or more) of those services are great choices. But if you are using PhotoScan by Google Photos, we think it just makes sense to use Google Photos to complete the scanning process.
Once you have the scan completed, you simply press a button and the photos are uploaded into your free, Google Photos account. Once in the Google Photos app, you have the ability to do some photo retouching, can create unique albums to keep your photos organized and can create collages automatically.
Perhaps most important, once you upload your photos to Google Photos, you can safely delete them from your iPhone. This is a real benefit for anyone with an older 16GB device, or anyone that just wants to manage their storage space.
During a recent trip, we used Google Photos at the end of each day to upload our photos and place them in an album, titled with a reminder of where the photos were taken and then deleted them from our iPhone so we were ready for the next day.
The photo editing offered in Google Photos was on par with many of the other photo apps we have used. You have the ability to adjust color and black and white features, as well as properties like brightness, contract, white balance and sharpness. There is also a variety of preset options for one-click adjustments. Here is an example of the before and after for one of the photos we scanned.

Original Scan Results

After Retouching
We were pretty satisfied with the overall results for a photo that is almost 75 years old.
The Bottom Line
We don’t think any app can take the place of a hardware based photo scanner but for the occasional scanning project and/or to have the ability to scan a photo anytime and anywhere, we think the PhotoScan by Google Photos is a great app to have at the ready.
The PhotoScan by Google Photos app is a free download and is available in the Apple App Store (direct link here).
How do you manage you photo scanning projects? Are you a fan of hardware based solutions or does an app meet your needs? Why not join the conversation and share your opinions in the Comments section below.
If you liked this article, please consider sharing it with your friends and leaving a comment below.
Also, don’t forget to “Like” us on Facebook, “Follow Us” on Twitter and add the Apple Tech Talk channel to your Apple News app.

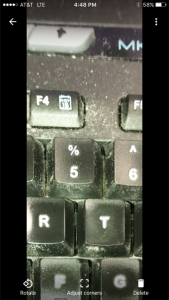


Good information..
Thank you