One of the first hard drives we reviewed on Apple Tech Talk, back in January 2016, was the Seagate Backup Plus for Mac Portable Drive (read our review here). Since that time, a lot has happened in the world of external storage. One constant is the Seagate Backup Plus line of external hard drives, which are as interesting and reliable today, as they were when we first tested one.
Disclosure: Apple Tech Talk participates in various affiliate marketing programs and may receive compensation if you purchase a product through one of our links, and/or in the form of product donations from the companies whose products we review . Unless otherwise specifically stated, Apple Tech Talk does not receive any other compensation for its reviews. The opinions expressed are based solely on our independent testing, are our own and are not shared with anyone prior to release on our site.
Apple Tech Talk Scorecard
| Pros | Cons |
| Sleek design is a nice complement to your Mac | No USB-C cable or adapter included |
| Available in a variety of sizes | No easy way to restore custom icon |
Seagate Backup Plus Slim – Unboxing
Our 1TB Seagate Backup Plus Slim arrived in its typical retail packaging. In the box is the Seagate Backup Plus Slim, an 18” USB 3.0 cable with a standard USB-A end, a Quick Start guide, warranty information, a 1-year Mylio Create plan and a 2-month Adobe Creative Cloud Photography plan.
The hard drive has a mat black housing on the sides and bottom with a slight texture to it as if it is a non-slip surface. The top of the drive has a brushed aluminum surface that has a nice modern look and complements our Space Gray MacBook Pro. The is a small white LED indicator on the top surface which is solid when the drive is connected and blinks during drive activity.

The drive measures 4.52” long by 3.07” wide by 0.46” deep (114.8mm x 78mm x 11.7mm) and weighs just 4.4oz (0.126kg). You would have no trouble slipping this into a jacket pocket or purse for easy transport.
Like most of the hard drives we see these days, the Seagate Backup Plus Slim comes formatted in the ExFAT format. This allows both Mac and Windows PCs to read and write to the drive.
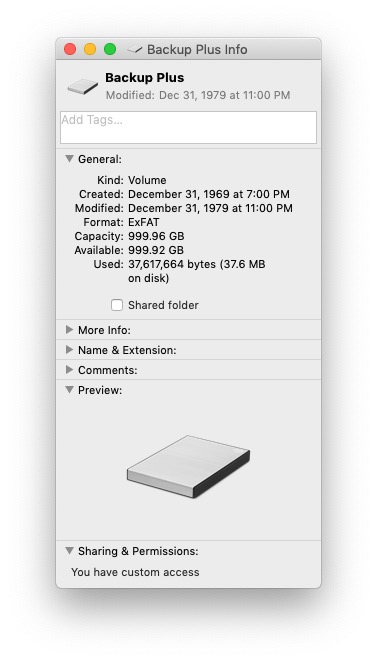
We have always been Apple purists and the first thing we would do with any hard drive was format it to the native HFS+ format. But while Macs are becoming more common in business than ever before, in today’s cross platform world, there is an argument to be made to have a drive accessible for any computer, so the ExFAT format makes sense.
However, if the drive is being used for backing up your Mac, as a Time Machine drive, or to hold files that are not a generic file type, like Microsoft Office files, pdfs, jpegs, etc., we still recommend it be formatted as a Mac drive.
Seagate Backup Plus Slim – Test Results
We tested our Seagate Backup Plus Slim using our current 13” MacBook Pro, which only has USB-C ports. We were disappointed that Seagate did not include a USB-C cable or even an adapter to accommodate the newer Macs so we needed to use one of our Aukey adapters to connect the drive.
Once connected, the drive was visible on our desktop, and similar to the LacCie Mobile SSD we recently reviewed, (read our review here), sported a custom icon to make it easier to identify in those situations when you have multiple drives displayed on your desktop.

Contained on the drive was a warranty file in pdf format and two Seagate applications (one for Windows and one for Mac). Running the appropriate application takes you to the Seagate web site where you can register the hard drive and download the free Seagate Toolkit software. Here is a video from Seagate that explains the Toolkit installation process.
With the Toolkit software installed, you can now set-up your Mac to mirror a folder top the Seagate drive for extra data protection.
Seagate also offers a free copy of the Paragon NTFS driver that allows
a Mac to read and write to a Segate hard drive formatted in the Windows default
NTFS format.
If you formatted your Seagate Backup Plus Slim before doing this set-up and software install, you can download the software from the Seagate support site.
Seagate Backup Plus Slim – Performance
Seagate says these drives have transfer speed of 120 MB/s which seems very accurate. We tested the Seagate Backup Plus Slim using the Blackmagic Speed Test and found almost identical Write and Read speeds of 121.7 MB/s and 118.8 respectively.
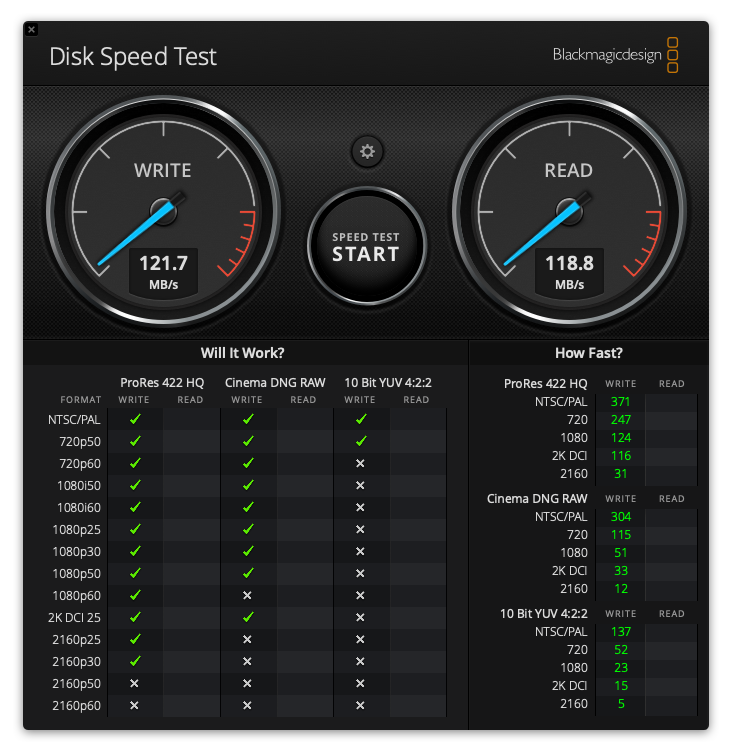
The drive was extremely quiet with no disk thrashing and stayed cool during all our testing.
Restoring the Custom Drive Icon
If you choose to reformat your drive, the custom icon will disappear and your drive will be displayed with the default orange hard drive icon. Unlike LaCie (which is owned by Seagate), we were unable to find anything on the Seagate web site, or any other web site, that provided a copy of the Seagate drive icons. So, if you want to restore the custom icon for the Seagate Backup Plus Slim, you will need to grab the icon file BEFORE you format the drive.
The icon file actually exists on the drive itself but it is a hidden file. To grab a copy, you will need to reveal the file before you can copy it.
A word of caution, hidden files play an important role in the smooth operation of your Mac and they are hidden for a reason. Deleting or misplacing a hidden file can cause serious issues with your computer so you should proceed with caution. If you are not comfortable with how to do this, seek addition help from someone who has more experience dealing with macOS.
If you are running macOS Sierra or newer, you can reveal hidden files
in Finder by pressing shift + command + the period key. The Backup Plus window
should now look like this.
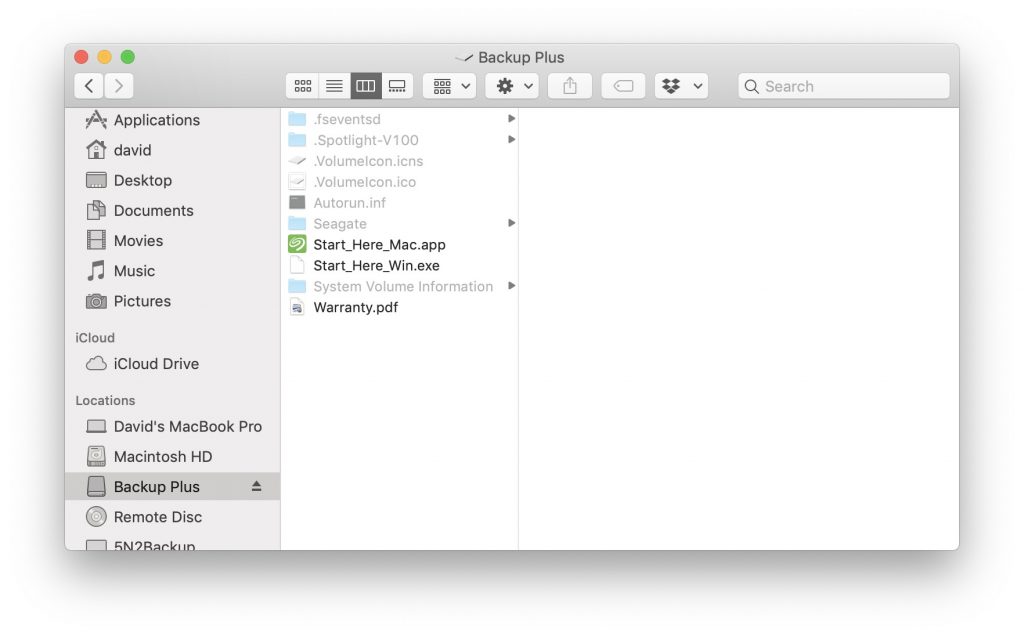
The custom icon for the Mac is the file labeled .VolumeIcon.icns. To make a hidden file visible, you need to remove the “.” At the front of the file name. Once the file is visible, copy it to another location.
After you format the drive, right click on the drive and select the Get Info option. Copt the icon file you previously saved, select the drive icon on the Get Info panel and paste the new drive icon file. You should now see the custom icon on your desktop.
Don’t forget to run the shift + command + period key combination again to re-hide the hidden files.
If you are running an older version of macOS, you need to use a Terminal command to show and hide hidden files. If you don’t know what that means, or you do and it scares you, or you just want an easy way to show hidden files, check out Commander One, a dual-pane Finder replacement that allows you to show and hide hidden file with the flip of a switch. You can read our full review of Commander One here.
The Bottom Line
We have been using Seagate hard drives for a long time. From the latest IronWolf NAS drives running in our servers, to a variety of portable hard drives, we have always found them to perform well. The Seagate Backup Plus Slim is no exception.
The overall size of the drive makes it easy to carry with you and the brushed aluminum top cover gives it a professional look and feel.
We think Seagate would be well served to include an extra cable or at least an adapter so the drive can be used with the newer USB-C Macs without needing to make an extra purchase.
We appreciate the custom icon that appears on your desktop to help distinguish the Seagate drive from other drives that are mounted but we wish Seagate made it a little easier to restore the icon after you format the drive.
But these are minor inconveniences and the overall quality of Seagate drives far outweigh these monor points. The Seagate Backup Plus Slim is available in 1TB and 2TB capacity and in silver, black, red and light blue. They are available at a very reasonable price from Amazon.
For those of you that need more storage, check out the Seagate Backup Plus Portable. It has all the same features as the Slim but is available in 4TB and 5TB versions.
The Seagate Backup Plus Portable is almost the same length and width as the Slim but is almost double the thickness at 0.82” but is actually slightly lighter at 4.3oz. Even so, it is still small enough to travel with you.
We would like to thank the folks at Seagate for providing a Seagate Backup Slim and a Seagate Backup Plus for our testing and review. What is your favorite external hard drive and what do you use it for? Why not join the conversation and leave a comment below?
If you liked this article, please consider sharing it with your friends and leaving a comment below. Also, don’t forget to “Like” us on Facebook, “Follow Us” on Twitter and add the Apple Tech Talk channel to your Apple News app.
And if you haven’t subscribed to Apple Tech Talk, now would be a great time to do it so. Just scroll down to the form below and enter your name and email address. Then you’ll receive a notification whenever we post new articles. Don’t worry, we never sell or share your information. While you’re at it, check out our YouTube channel (here) where you will find video on interesting products any Apple enthusiast would love.



[…] 9. Seagate Backup Plus Slim External Hard Drive – Apple Tech … […]
[…] year we reviewed the Seagate Backup Plus Slim hard drive (read our review here) and discussed how to grab a hidden icon file off the drive. Since then, we have received […]
[…] 11. Seagate Backup Plus Slim External Hard Drive – Apple Tech … […]