The COVID-19 pandemic has created a major shift in work habits and every day, another company announces that the majority of its employees will work remotely. That means more than ever before, sensitive data is leaving the confines of the corporate network. That also means we should be doing everything we can to keep sensitive data safe. Even individuals want a way to store important and sensitive data safely.
If protecting data is something you are interested in, check out the SecureData SecureDrive BT.
Disclosure: Apple Tech Talk participates in various affiliate marketing programs and may receive compensation if you purchase a product through one of our links, and/or in the form of product donations from the companies whose products we review . Unless otherwise specifically stated, Apple Tech Talk does not receive any other compensation for its reviews. The opinions expressed are based solely on our independent testing, are our own and are not shared with anyone prior to release on our site.
Apple Tech Talk Scorecard
| Pros | Cons |
| Compact size for easy transport | Single user unless Remote Management license is purchased separately |
| Wide variety of capacities | |
| Protective case and USB-C cable included |
SecureData SecureDrive BT – Unboxing
The SecureData – SecureDrive BT is a hardware encrypted hard drive that uses Bluetooth® connectivity from your iPhone or iPad to unlock the drive and make it usable.
If you look on line, you nay see that the SecureData – SecureDrive BT is packed in a clear plastic case and includes the drive, a USB 3.0 cable and a Quick Start Guide. They also offer several options including protective case and a USB-C cable.
Our SecureData – SecureDrive BT came in a cardboard box and included the drive, the USB 3.0 cable and the Quick Start Guide, but also included the case and the USB-C cable. In checking with the folks at Secure Data, we learned that while they still offer those items as options, they have upgraded the packaging to include the USB-C cable and case going forward. Their web site is currently being updated to reflect these changes.
While the included carrying case was a nice surprise, we especially appreciate that SecureData recognized that USB-C is becoming more widely used (especially for Mac users), and decided to include the USB-C cable along with the USB 3.0 cable and we hope other companies start to follow their lead.
SecureData SecureDrive BT – Specifications
The drive comes is a variety of storage capacities ranging from 250 GB to 8 TB. Our test unit was a 250 GB dive which uses an SSD and measures 4.92” long x 3.03” wide x 0.492 thick (125mm x 77mm x 12.5mm). The outer case is made of aluminum with the top and bottom caps being made of a hard plastic material. There are no screws visible on the exterior of the case and it would seem impossible to get to the internal components without destroying the outer case in some way.
Embedded into the top cap is a small LED window. This is where the icons regarding the drive status are displayed. On the left side is a red locked icon, while the right side displays the green unlocked icon. In between those is a blue bar icon to show data transfer activity. On the top edge of the top cap is the USB outlet used to connect the drive to your computer and the unique device ID which is needed to pair the drive to the SecureDrive app. More on that in a moment.
The bottom side of the drive has a removable sticker to help you get the drive set up as well as the drive serial number and capacity.
The security module in the drive is FIPS 140-2 Level 3 validated.
Unlike many of the hardware encrypted hard drives we have seen, the drive uses a Bluetooth® connection to an app on your iPhone to authenticate the drive, once it is connected to your computer.
Data on the drive is protected with real-time military grade XTS-AES 256-bit full disk hardware encryption.
Inside the case, the components are protected with an epoxy compound to prevent physical access to the actual drive and has built-in brute force attack protection that will automatically erase all data after 10 consecutive incorrect PIN attempts.
Finally, the internal firmware cannot be updated which protects against malware attacks.
SecureData – SecureDrive BT – Set-up
To start using the SecureData – SecureDrive BT, you must first download and install the SecureData Lock User app on your iPhone. You can easily locate the app in the App Store by scanning the QR code in the Quick Start Guide.
With the app installed, connect the SecureData – SecureDrive BT to your Mac using either the USB 3.0 or USB-C cable included with the drive. We even used our CalDigit SoHo Dock (read our review here), between the drive and our MacBook Pro without issue.
The drive should power on and show a red lock icon at the top of the drive. Open the SD Lock User app and after a few seconds, the drive (named SECUREDATA) should appear on the screen.
Select the drive and you will get a screen referring you to the device ID number printed on the top of the drive. On the next screen you will be asked to enter that number. Once you do, the drive will appear on the main screen as a “Paired Drive”.
You will know it is paired as it will show the serial number of the drive, and show the status as Locked.
Selecting the drive takes you to the next screen where you enter the password for your drive.
The default password for our drive was 11223344. Entering that unlocks the drive, which is represented by a green unlocked icon on the drive itself, as well on the app.
At this point, the drive should be mounted on your desktop and will perform like any other drive.
In addition, you are now able to get to the Settings mode of the app which gives complete control over how you want to control the drive.
We liked the layout of the Settings screen and found it very easy to use. The options are clearly described, and it is easy to understand what each one does, even without spending a lot of time going through the User Manual, which is included on the drive or available on the Secure Data website here.
We’re not going to go through every option. We think the Settings mode speaks for itself, but we would also suggest you take a look at the User Manual which does an excellent job of describing each feature.
That said we think it is obvious that is you do nothing else, the first thing you should do is change the default password for the drive.
We were happy to see that the app supports Face ID (and Touch ID for older phones), and excited to see that the app can also be used on the Apple Watch. Keep in mind that while the Secure Data – SecureDrive BT password can be alpha-numeric when using the app on your phone, it can only use numbers if you intend to use the Apple Watch function. We also found that while the app supports two factor authentication (2FA), you cannot have 2FA and Apple Watch use at the same time.
SecureData – SecureDrive BT – Testing and Performance
Once the drive is authenticated, it acts like any other external drive connected to your computer. The difference, of course, is that the data is being encrypted as it is being written to the drive.
The SecureData – SecureDrive BT is rated up to 355 MB/s Reads and up to 333 MB/s Writes. Using our Black Magic Disk Speed Test, we got a respectable 315.2 MB/s Reads and 302 MB/s Writes.
If you are done using the drive, you can easily re-lock it by swiping the device listed in the app to the left and pressing the Lock option, or use the Apple Watch app. We also like the Step-away AutoLock feature which, as the name suggests, will automatically lock the drive when your iPhone moves out of range of the drive.
If you are a regular visitor to Apple Tech Talk, you know we have reviewed several hardware encrypted drives. To the best of our recollection, the SecureData – SecureDrive BT is the first one that was designed only for a single user. Most, if not all of the others, allowed you to set both an Admin and User password. That made it easier to share the drive, and therefore the data, with another user, without giving them access to the Settings/Administration of the drive. It also allowed the Admin to have Read/Write access, but the user Read Only access.
To be clear, Secure Data does offer remote management of the SecureData – SecureDrive BT, but it requires the purchase of an annual license at an additional expense. For a large infrastructure, like a company, with a large number of drives, that works well, but for an individual who just needs to protect the data but still be able to share it, an annual program seems like overkill.
The Bottom Line
With the number of remote workers getting bigger every day, and students heading back to the classroom, it has become more important than ever to protect your data. The SecureData – SecureDrive BT is an excellent choice.
Its Bluetooth® connectivity adds an extra layer of protection and the ability to use your Apple Watch to unlock and lock the drive provides optimum control while reducing the chance that prying eyes may see what you type on your phone screen to unlock the drive.
With drive capacity ranging from 250 GB all the way up to 8 TB, there is bound to be a size that fits your needs and budget.
We appreciate that SecureData now includes the protective case and the USB-C cable for us Mac users.
While this is a single user device, we recognize that for many users, that is all they need. Add to that the well-designed app and the clearly written User Manual, and the SecureData – SecureDrive BT deserves serious consideration for protecting your data.
The SecureData – SecureDrive BT comes with a 2-year warranty and is available from Amazon.
We would like to thank the folks at SecureData for providing the SecureData – SecureDrive BT for our testing and review. How do you protect your sensitive data? Do you think a hardware encrypted drive is an essential tool in today’s remote worker environment? Why not join the conversation and leave a comment below.
If you liked this article, please consider sharing it with your friends and leaving a comment below. Also, don’t forget to “Like” us on Facebook, “Follow Us” on Twitter and add the Apple Tech Talk channel to your Apple News app.
And if you haven’t subscribed to Apple Tech Talk, now would be a great time to do it so. Just scroll down to the form below and enter your name and email address. Then you’ll receive a notification whenever we post new articles. Don’t worry, we never sell or share your information. While you’re at it, check out our YouTube channel (here) where you will find video on interesting products any Apple enthusiast would love.


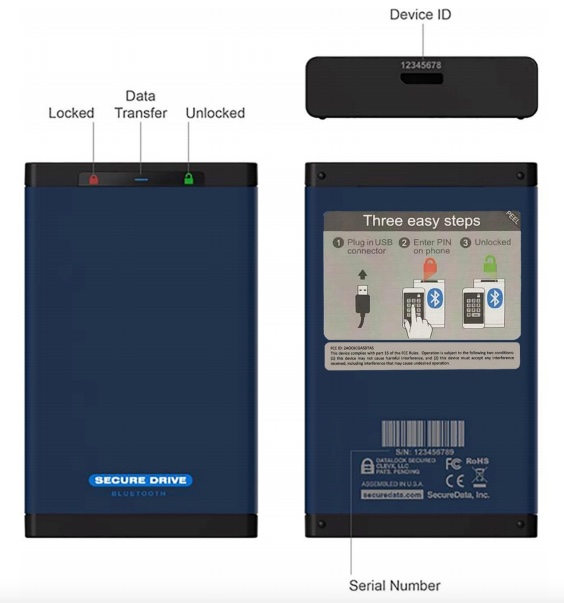
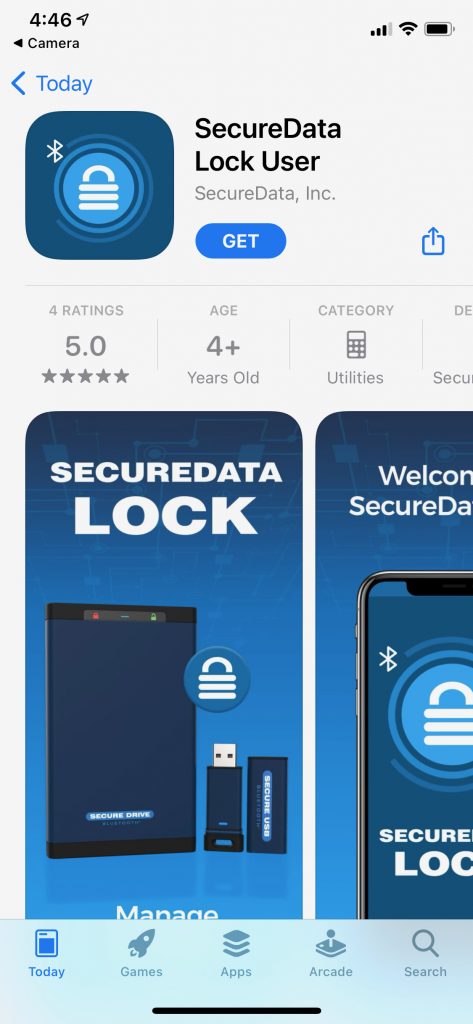

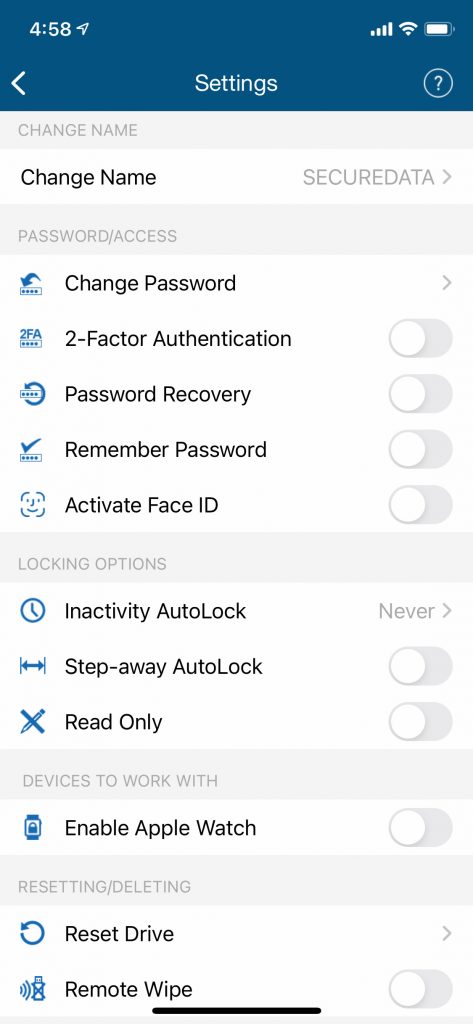
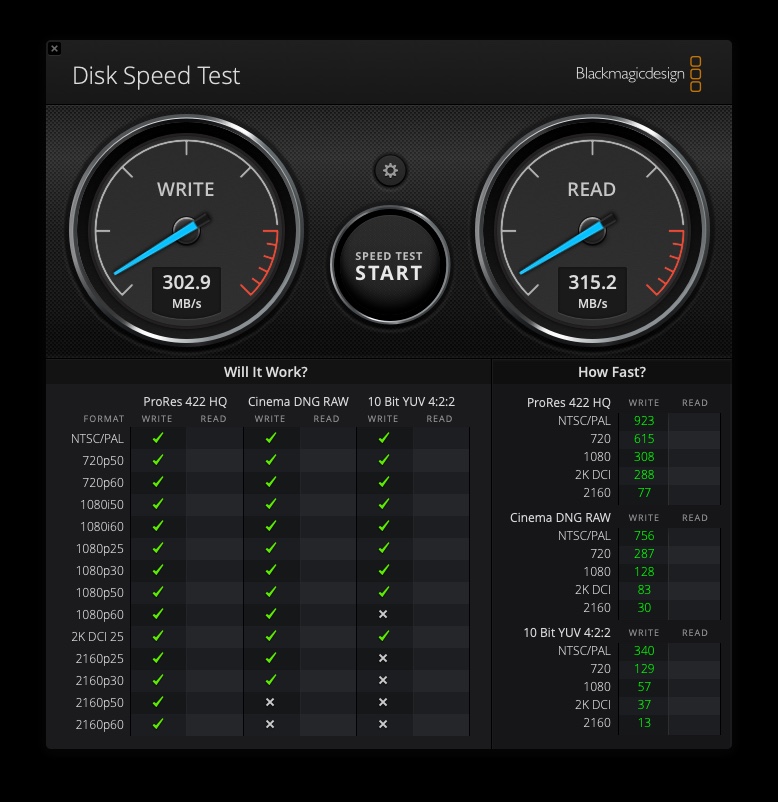

[…] you to the SecureData – SecureDrive BT hardware-encrypted hard drive (read our full review here). For users that have a lot of data to protect, and don’t expect to carry it around often, it […]
[…] we introduced you to the SecureData – SecureDrive BT (read our review here). This is a hardware encrypted drive that is unlocked and controlled through a Bluetooth® […]