Over a million Apple users have heard about Apple’s feature called True Tone Display, that was introduced in 2016 on the 9.7-inch iPad Pro. The display feature allows the screen to be altered by way of changing the color temperature to match the lighting around the device. When this is done it decreases the common “light blindness” or eyestrain when staring at a bright screen for a period of time. Other devices call this feature a “blue shade” or “night vision light”.
Notice if you’re holding your device in a room that is lit only by a lamp that carries a 75w bulb, which is quite bright depending on if you have a lamp shape as well, the True Tone display will adjust to the light that is around it. Therefore, your screen will give off a warmer hue with yellow undertones. The opposite will happen if you are outside on a cloudy day. The cloud cover will make the screen have a cool hue with a blue undertone.
If you’ve never used the feature and would like to see how it works via the settings gear, continue reading this article.
For starters the True Tone display is featured on the iPhone X, XS, XS Max and XR, the iPhone 8 and iPhone 8 Plus, as well as the iPad Pro 12.9-inch and the iPad Pro 10.5-inch.
True Tone Display – Using the iOS Settings
To control the True Tone display, launch the Settings app on your device and then select the Display & Brightness option. Right under the “Brightness” slider is the True Tone option.. You’ll also see a description under True Tone explaining its purpose. If you have never enabled this feature, then the circle will be to the left and greyed. To toggle this feature, tap on the circle and it will scroll to the right and become green.
True Tone Display – Using Control Center
To enable the True Tone feature via the Control Center, launch it on your device. For the iPad: double-tap on the Home button. For the iPhone 8 and 8 Plus you swipe upward from the bottom of your screen. For the iPhone X, XS, XS Max and XR, you swipe down from the upper right corner. If you want to learn more about all of the new iPhone full screen style gestures, check out our full article here.
After you’ve gained access to the Control Center, firmly press or long press on the Brightness slider. Firmly pressing activates the 3D mode. Press the blue colored button that looks like a lighted bulb displayed with the words “True Tone On” underneath.
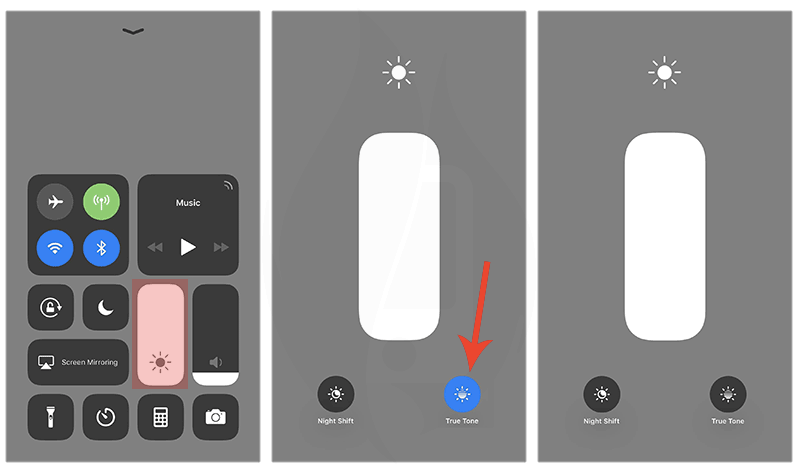
Using the True Tone Spectrum
Some users complain that the True Tone blue or yellow undertone can be too much. It’s trying to adjust the True Tone setting to how intense the hue is. You can adjust the display tint to take on a natural undertone under low lighting by going to Settings, scroll down to select Display & Brightness, and enable True Tone as mentioned above. Now go to settings, select General > Accessibility > Display Accommodations and Switch on the Color Filters toggle bar.
From here, you will tap on Color Tint to enable it and drag the Intensity and Hue toggle bar to the far right. Once that is done, slightly move it to the left until the display is a reddish-purple color. Now slide the Intensity bar to the left. If successful, you managed to adjust the undertone hue to a natural color that is comfortable for you. You may have to move to the blue more than the red if you did not like the above tint.
Night Shift Mode
In addition to the True Tone feature, Apple includes Night Shift which takes away the blue cast of the screen, which is recommended to do at night to make it easier for users to get to sleep. Night Shift automatically alters the users’ display screen colors to the warmer side of the hue spectrum while viewing it at night. This feature eliminates some of the blue hue light as opposed to adding a blue hue depending on the users lighting situation like True Tone does. It is proven that blue light can affect your sleep. If there is a cast of light, you will more than likely wake up which will cause you to look at your phone and interrupt sleep.
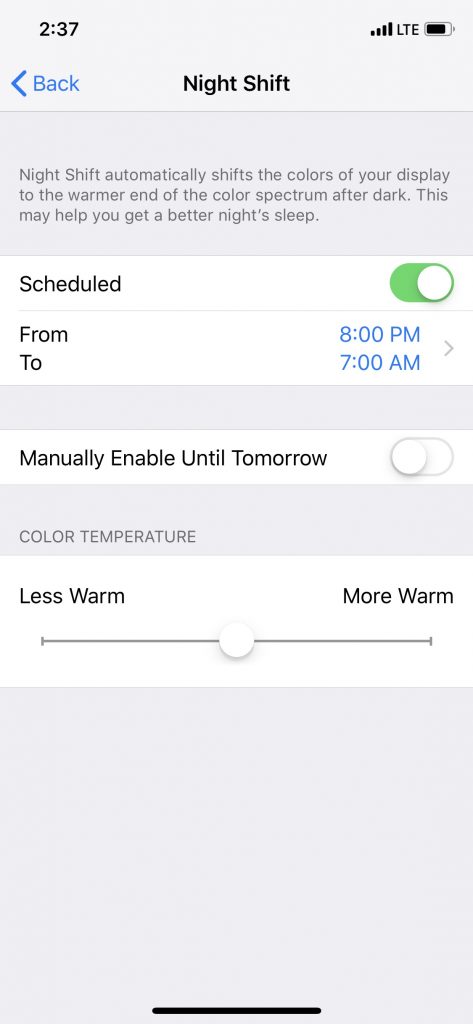
The Night Shift feature can be scheduled to turn on at a designated time. Sleep experts suggest that the feature be turned on about an hour before falling asleep. Of course, the warmer color is orange. The orange hue is a night blanket for the screen and can take time to get used to, but to prevent sleep disruption it is worth trying it out when bedtime closes in. The feature can be automatically or manually turned off when you choose, for instance, in the morning before you start your day or head out the door. Leaving it on during the day will cause some difficulty viewing your phone because the sun can make the screen look darker and unreadable. Night Shift differs from True Tone because there are no other hue colors available to affect the screen color, it can be automatically scheduled, and it helps you get better sleep.
The Bottom Line
True Tone is a great feature for those that suffer from eye strain from looking at a bright computer screen for hours. In addition to the eye straine benefit, it also helps those that enjoy looking at their screen in the dark.
Do you use the True Tone or Night Shift feature in your iPhone? Do you think it helpos with eye strain and sleep issues? Why not joint the conversation and add your comments below.
If you liked this article, please consider sharing it with your friends and leaving a comment below.
Also, don’t forget to “Like” us on Facebook, “Follow Us” on Twitter and add the Apple Tech Talk channel to your Apple News app.
Adrian Rubin
Adrian Rubin is a successful writer and photography who lives in Philadelphia, PA. He has a passion for creative writing and journalism as well, which is reflected in his writing. You can learn more at http://www.adrianrubin.com.



Leave a Comment
You must be logged in to post a comment.